How to Disable Bing Search in the Windows 10 Start Menu
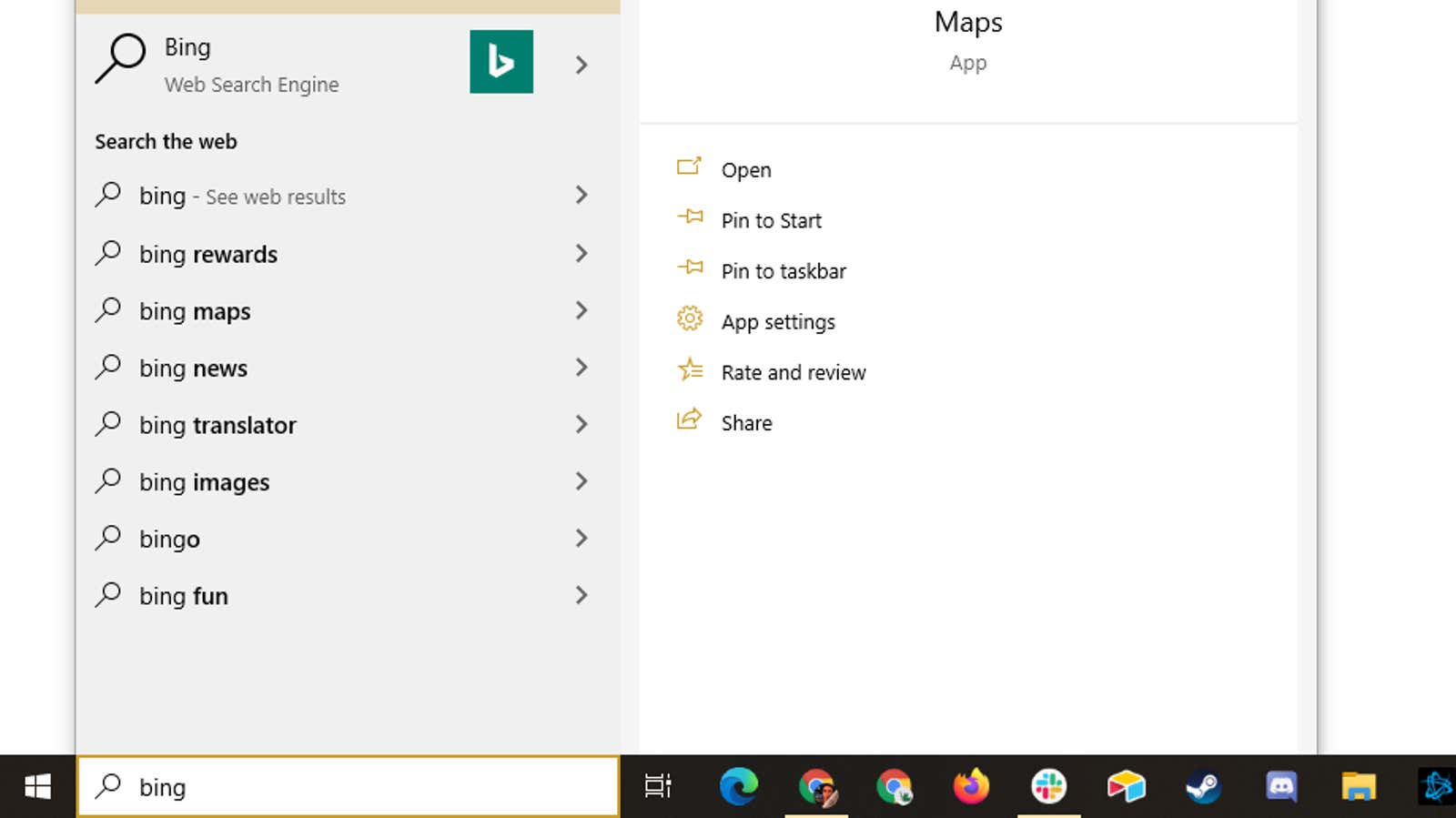
I previously used a clever hacker to block Bing from appearing in Windows 10’s built-in search results, but reinstalling the OS and fixing it with the May 2020 update brought Bing back. I have nothing against those who want to have this experience was built into their operating system, but for those who do not, you have to try a few new tricks to permanently abandon Bing.
If you’re using Windows 10 Home (May 2020 Update), a simple registry tweak should be enough to remove Bing from your operating system’s search results. Open the start menu, type “regedit” and start the Windows Registry Editor. Then go to this key:
HKEY_CURRENT_USER\SOFTWARE\Policies\Microsoft\Windows\Explorer
If it doesn’t exist and you’re stuck in the Windows folder, just right-click on the right sidebar and create a new key. Name it “Explorer” without quotes. Click this new key on the left sidebar and then right click on the right sidebar again and create a new DWORD (32-bit value). Name it “DisableSearchBoxSuggestions” without quotes or commas. Then double click on it and set it to 1. Finally, restart your computer.
This is what the Windows 10 search box looked like before this little hack:
And here’s how it will look after:
Blissful silence. I couldn’t be happier.
If you don’t have the latest version of Windows, you need to navigate to a different registry key to disable Bing: HKEY_CURRENT_USER\SOFTWARE\Microsoft\Windows\CurrentVersion\Search
You will need to create or edit the following DWORD (32-bit) values and set them to “0” in the Registry Editor:
-
BingSearchEnabled -
CortanaConsent
Disable Bing in Windows 10 Pro
Those of you who prefer Windows 10 Pro over Home should be able to use a Group Policy setting instead of a Registry setting to achieve the same effect. Open the Group Policy Editor (via the Change Group Policy link in the Start menu) and open the following in the left sidebar: User Configuration> Administrative Templates> Windows Components> Explorer .
From there, find “Disable the display of recent search entries in the explorer search box” on the right sidebar. Double click it and set it to Enabled, then click OK, exit everything else and restart Windows 10. This should have the same effect as shown:
This article was originally published by Eric Ravenscraft in 2015. David Murphy rewrote it in June 2020 to include new information for the latest versions of Windows 10.