How to Separate Your Work and Personal Browsing in Edge Chromium
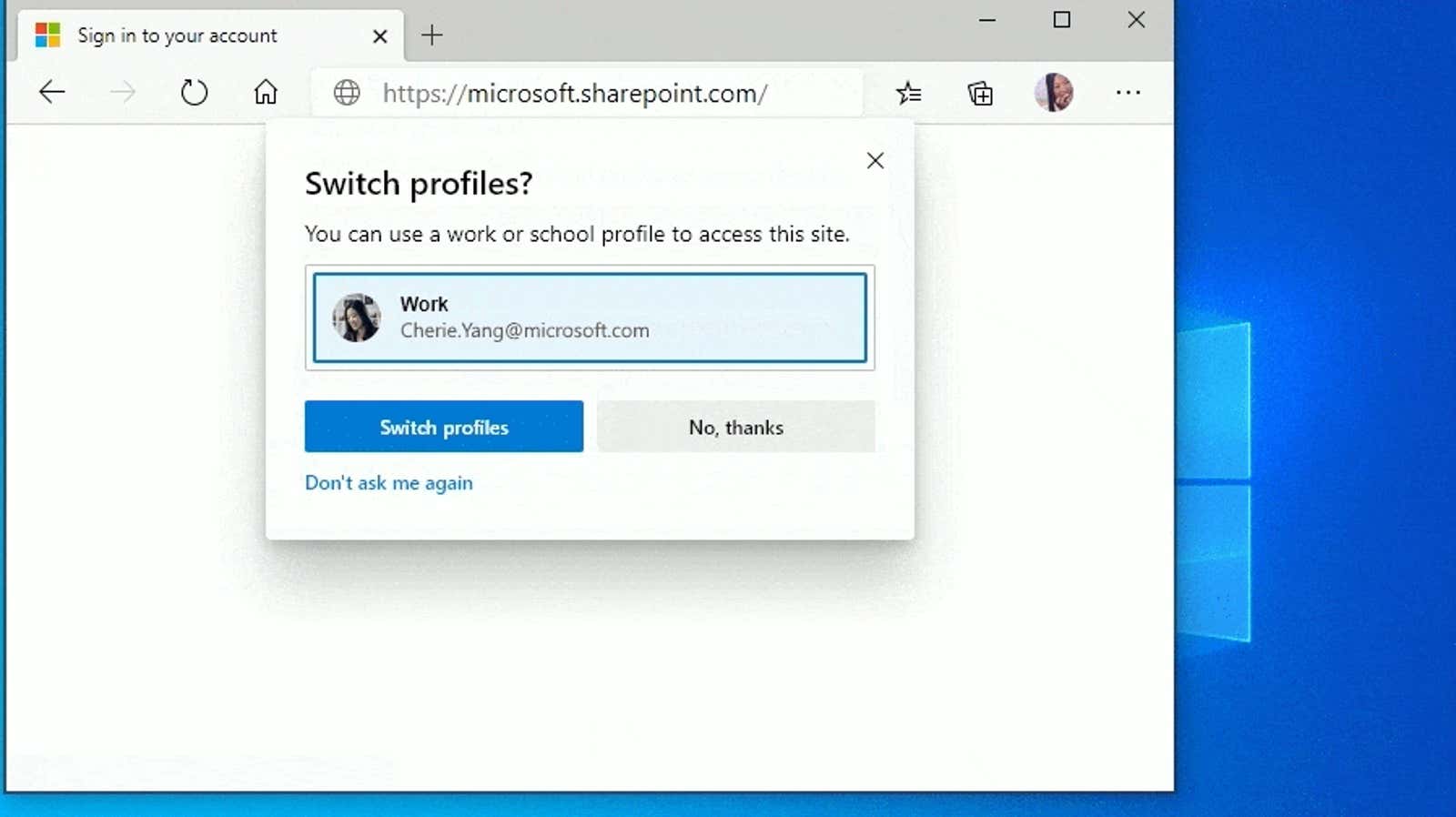
Edge Chromium has received several new features in its latest update , and one of the nicest additions is automatic profile switching. If the user has multiple Microsoft accounts signed in to Edge, the browser will now ask if you want to switch to a different profile when visiting new websites or opening external links. Edge will remember your choice and will automatically switch to the specified profile when you revisit these URLs in the future.
If you are using the same device (s) for work and play, automatically switching your Edge account will come in handy as you can now better ensure that YouTube snoozing is happening on your personal profile and not the one linked to yours. corporate email is just one example.
To set up automatic profile switching in Edge Chromium:
- Open Edge Chromium on your desktop.
- Click the “…” icon to open the menu bar, then click “Settings”.
- Go to Profiles> Multiple Profile Settings.
- Turn on Automatic Profile Switching. You will need at least two or more Microsoft profiles logged in and synced to Edge Chromium for the auto-switch option to be available. Users with the same account will not see this option even if they have installed the latest updates.
- Close the settings menu and return to normal viewing.
- Choose the profile you want to sign in to whenever Edge prompts you. You can also say “No, thanks” to continue using the current active profile.
Automatic account switching is also technically possible in Google Chrome, but users will need to install a third-party extension like Easy Account Switcher if you want Chrome to switch profiles based on which websites you visit. Otherwise, Chrome users will have to perform all of the account changes manually.
[ 9to5Google ]