How to Get Early Access to New Security and Design Updates for Google Chrome
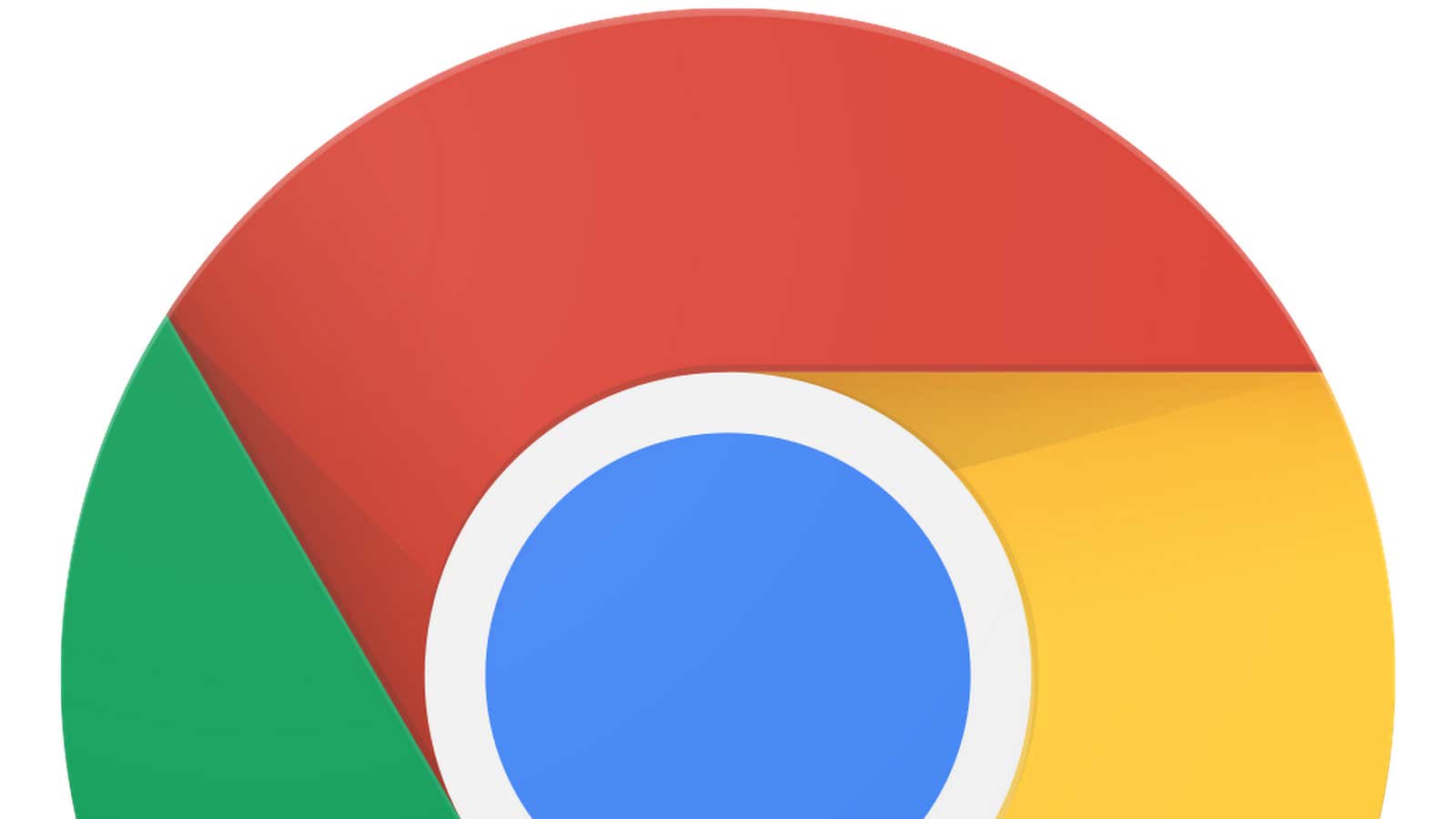
Yesterday Google announced a number of new features, tweaks and add-ons for Chrome. In typical Google fashion, some of them you can play with right now, and some you have to wait. We’ve done the bulk of the work and put together a comprehensive guide to unlocking all of the features that Google talked about yesterday (and what they are).
Before we start, make sure you are using the latest stable version of Google Chrome , which should be 83.0.4103.61 at the time of this writing. To check or update your browser, click the three-dot icon in the upper-right corner and choose Help> About Google Chrome .
To make this easier, we’ll take a look at Google ‘s announcement of new features for Chrome and highlight what you need to do to enable each of them (if any). We have divided the functions into sections:
- Privacy, site preferences and cookies
- New Chrome Security Checker
- Blocking third-party cookies in incognito mode
- Combine many Chrome extensions into one launcher
- Improved secure browsing and secure DNS
Privacy, site preferences and cookies
Google: “Managing cookies just got easier . You can choose whether and how cookies are used by the websites you visit, with the option to block third-party cookies in normal or incognito mode, and to block all cookies on some or all of the websites. “
You have two options: you can install Chrome Canary that comes with this new section of cookies in your browser settings, which is already enabled, or you can enable it yourself. Copy and paste this into the address bar of your regular or beta version of Chrome: chrome://flags/#privacy-settings-redesign
Toggle the flag on and you will see the updated cookies section in Chrome Settings > Privacy & Security (in the sidebar) > Cookies and other site data (in the main settings window).
At the very least, I recommend enabling the “Block third-party cookies” setting, which is in line with the example of other major browser developers in the area of security and privacy.
Google: In Site Settings, we’ve reorganized the controls into two separate sections to make it easier to find the most important website permissions: access to your location, camera or microphone, and notifications. The new section also shows the most recent permission activity.
Turn on the aforementioned flag and this new redesign can be found in Settings> Privacy & Security> Site Settings. This is what it looks like!
Google: At the top of Chrome’s settings, you’ll see You and Google (formerly People), where you can find the sync controls . These controls allow you to control what data is passed to Google for storage in your Google account and is made available across all your devices.
This already exists in the stable version of Chrome. You cannot miss it:
Google: Because many people regularly delete their browsing history, we’ve moved this control, Clear Browsing Data, to the top of the Privacy & Security section.
You can get it now! Can’t miss:
New Chrome Security Checker
Google is adding an all-new “Security Check” feature to Chrome Settings, which allows you to quickly scan your browser for any problems. As Google writes:
- The new tool will tell you if the passwords you asked Chrome to remember have been cracked, and if so, how to fix them.
- It flags if Safe Browsing is disabled, a Google technology that warns you before visiting a dangerous website or downloading a malicious app or extension.
- The Security Scanner also has a new additional way to quickly find out if your version of Chrome is up to date, i.e. up to date with the latest protections.
- If malicious extensions are installed, he will tell you how and where to remove them.
In order to enable it, you need to make sure that you have enabled the “Privacy redesign” flag that we mentioned earlier. As a reminder, you need to copy and paste this into the address bar of your regular or beta version of Chrome and then enable the flag: chrome://flags/#privacy-settings-redesign
From there, open Chrome preferences and you will see the Security Check option on the right side of the left sidebar. Click it and then click the blue Check Now button in the Security Check section to get started.
It’s not the kind of thing you’ll have to run very often – and its usefulness is minimized a bit if you’re already using a strong password manager instead of Chrome – but it’s still a tool you’ll definitely want to share with your friends and family about, especially those who know nothing about what they are doing with computers, technology or security. It can help them keep their Chrome browsers locked and a little more secure.
Blocking third-party cookies in incognito mode
Chrome will start blocking third-party cookies by default when you use incognito mode. If you’d prefer to enable this right now, lift up chrome://flags/#improved-cookie-controls and enable it.
When you do, you will find this new option in your settings if you have also enabled the updated cookies section we talked about earlier:
You will also see a new icon to the right of the incognito address bar. Click the “Site Not Working” link if you are having problems and you can enable third-party cookies for specific sites to fix any problems you are experiencing.
Combine many Chrome extensions into one launcher
Google says its new “puzzle icon” handling for browser extensions is out today. It’s not in my latest stable version of Chrome, but it’s one of the handy little add-ons I’ve used for months. This is how it works. Instead of having a whole bunch of extensions eating up your address bar like:
You can combine them all into one icon by including the #extensions-toolbar-menu flag , which will then make your browser look like this:
Those few stragglers? You can now click the puzzle icon and pin the most used extensions to the browser. Other extensions that you don’t use as often or that you don’t need to see all the time – whether they are enabled or not – are located under the menu. They’ll sit in their little extension cave, ready for you to access their settings whenever you want without cluttering your Chrome experience (no more than your billion tabs).
Improved secure browsing and secure DNS
Google is rolling out a new ” Advanced Safe Browsing ” mode for Chrome, which “checks in advance if pages and downloads are dangerous by submitting information about them to Google Safe Browsing.” You send your data to Google, and Google will compare your websites, downloads and extensions with an even more up-to-date list of malware and other crap. This data is associated with your account for a short period of time, but it is ultimately anonymous. You will need to decide for yourself whether the trade-off between privacy and security is worth it.
I haven’t found a flag that allows this installation, but it’s present in Chrome Canary as a standard option if you’d like to try it out now.
As for DNS-over-HTTPS or Secure DNS , you don’t need to configure anything after the feature is deployed. As Google writes:
“By default, Chrome will automatically update you to DNS-over-HTTPS if your current service provider supports it. You can also configure another secure DNS provider in the Advanced Security section, or disable this feature entirely. “
Visit this Chrome flag to enable Secure DNS right now: chrome://flags/#dns-over-https
After that, make sure you change the network settings of your operating system. Instead of automatically fetching DNS from your ISP, you’ll want to force it to use one of the ISPs from Chrome’s mapping table , otherwise this flag won’t do anything. As always, you can test your Secure DNS setup using Cloudflare’s handy page .
After all, an easier-to-manage setting should be in the Security section of Chrome’s Privacy & Security section.