How to Transfer Email From One Gmail Account to Another
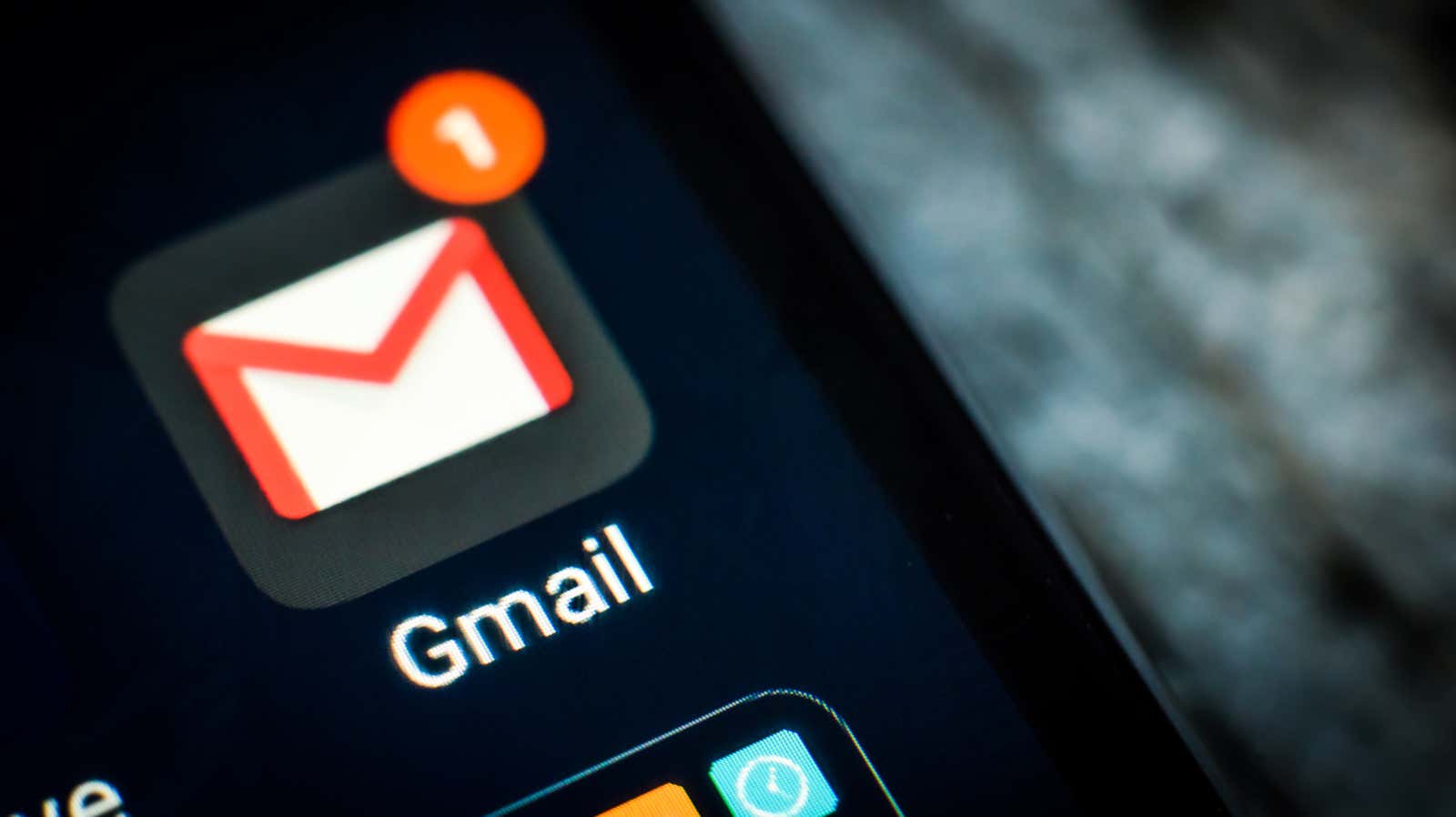
Regardless of whether go if you a working e-mail addresses to the personal or you just do not like the user name that you have chosen from the blocks, and you want to switch to something that sounds more professional, you are not alone in finding ways to move. all your Gmail data from one place to another.
We’ve got explanations on how to create a personal backup of your work email and how to use Google Takeout to download Gmail messages and then restore them to a new account. But if you just want messages from your old Gmail account to appear in the Inbox of your new Gmail account, the easiest option is to set up POP (aka Post Office Protocol) access.
Here’s how.
Configure POP access in your old Gmail settings.
Start with the inbox for your original Gmail account (the one you want to forward). Click the gear icon in the upper-right corner of the message window and select Settings> Forwarding and POP / IMAP.
- Select the Enable POP for all mail check box .
- In the drop-down list under # 2, select what to do with the original messages. You can keep, archive, or delete a copy of Gmail for this mailbox, or simply mark messages as read.
- Click the Save Changes button at the bottom of the window.
Import messages into a new Gmail account
Sign in to your new Gmail account and go to Settings> Accounts and Import.
- In the Check mail from other accounts section, select Add an email account .
- Enter the Gmail address to import from. Click Next.
- Select Import emails from my other account (POP3) .
- Enter your account password and make sure “Always use secure connection (SSL) when receiving mail” is selected. All other toggle options depend on your personal preference for managing and organizing your messages.
- Click Add Account .
- On the next screen, choose if you want to send messages under the old nickname and click Next> Next Steps.
Note. If you’re using two-factor authentication for Gmail (and you should definitely use two-factor authentication for Gmail!), Your regular password won’t work here. You will need to go to your Google account > Security> Google Login> App Passwords. Sign in to your account, select the app and device that requires a password, and select Create.
Confirm the connection between your accounts
By choosing to send messages with an alternate address, there are a few additional steps you can take to make sure your two accounts are yours. Gmail will send a confirmation email to your old email address with a verification code and a verification link.
If you left the pop-up open from the previous step after clicking Next Steps, you can enter the verification code there. If you closed it, you can either click the link in the confirmation email or instead go to Settings> Accounts and Import in your new account, click Confirm next to the email address you import, and follow the instructions to enter the verification code. You received. (Doing the latter will avoid confusion as to which account you’re signed in to.)
Alternative to other email clients
There is another (much more cumbersome) way if you are using an email client like Outlook, Thunderbird, or Apple Mail to drag and drop messages between accounts. You will need to configure your desktop client to access both of your Gmail accounts via IMAP. Google details the process here , so we won’t go into every step. Also note that for the best experience, you need to enable “Show in IMAP” for all of your labels (including Sent Items and All Mail) in Gmail settings> Labels .
This article was originally published in April 2010 and was updated in February 2020 with the latest information.