How Can I Keep All My Emails for Personal Backup?
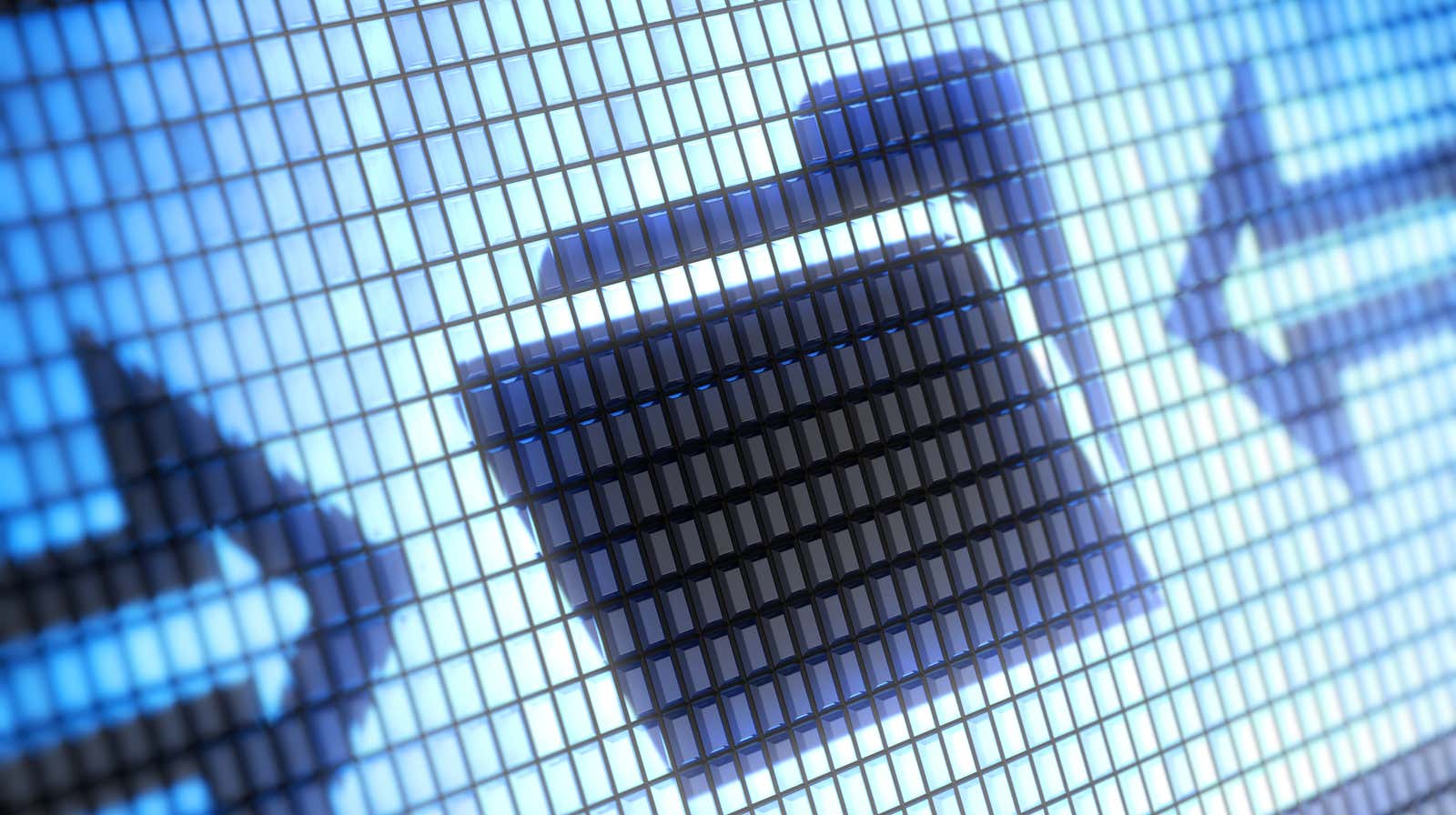
Having a personal copy of work letters can be useful both before and after you leave your job. You can refer to them later, for example, to document the feedback you’ve received or the projects you’ve been working on – perhaps for samples for your next talk.
There are several methods you can use to back up your work emails. We’ll cover a few options for Outlook and Gmail, but before we get started, know this: your company owns your work email . To avoid any legal repercussions, check with your IT department or manager before creating your email archives so you don’t end up at the end of an embarrassing lawsuit .
How to back up Outlook email
Export everything to Outlook .PST file
To back up all your email including subfolders, use Outlook’s export feature . In the most recent versions of Outlook, you will find this under File> Open & Export> Import / Export> Export to File .
Your backup will contain your mail, calendar and contacts. Then you can take that .PST file and open it on another computer – either in a different version of Outlook, in a different email program , or in some third-party applications.
Drag emails from Outlook to a folder on your desktop
If you don’t want to keep the entire archive, you can select individual messages and drag and drop them into a folder in Windows Explorer (or Finder if you’re using a Mac). This saves the emails as separate .MSG files with the subject as the filename with any attachments.
You will be able to reopen these messages in Outlook on Windows, but not in another email client because the .MSG format is proprietary to Outlook. (If you want to use another program to read them, you will need to look into a converter or MSG viewer .) On your Mac, dragging and dropping messages into the Finder will save them as .EML files, which you can then open in another email client.
Use the “Save As” command in Outlook.
To save individual emails in Outlook, the File> Save As command will allow you to save messages in more versatile formats such as text, RTF, and HTML. Unfortunately, you also have to save all attachments separately, and this is ideal for only saving a few messages at a time.
Back up your Gmail email
Use Google Archiver
This is the easiest option for Gmail. You can download and export all of your Google data, including emails, for future use or for use on another service. Go to Google Archive and select the Google services you want to include in your archive. You will also choose a shipping method (like adding an archive to Dropbox or emailing a downloadable file) and how often you export (once or every few months throughout the year).
Emails are saved as .MBOX files. And we have an explanation of how to view them after loading big data.
Use a desktop email client
You can also try using an email client like Outlook or Thunderbird to download your email via POP or just access it via IMAP. Then you can save emails from the app. (With Thunderbird, you can simply select all emails, right-click them and choose Save As to save them all as .EML files.)
Other, more cumbersome email backup options
Additional options for exporting your emails from Gmail and Outlook (or other programs) include printing your emails to PDFs and forwarding them to your personal email address, but these approaches have several drawbacks.
If you want to print multiple emails to PDFs, you probably have to do each one individually in Outlook. PDFs will also not contain file attachments, so you will have to save them separately. However, it is a solid solution if you only have a few important emails to copy.
If you use Gmail, there are a number of Chrome extensions (such as the aptly named ” Save Emails to PDF” ) that allow you to export, download, or print your messages in PDF format, including multiple emails at a time.
Another idea is to forward letters to your personal address. To do this, you can set up filters in both Gmail and Outlook. However, you will only be forwarding the emails you receive after you set up forwarding, so you still have to use one of the previous solutions to keep old messages (unless you want to manually forward all of them).
This article was originally published in 2013 with additional information updated in January 2020.