Find Large Attachments Taking up Space in Gmail With a Simple Search
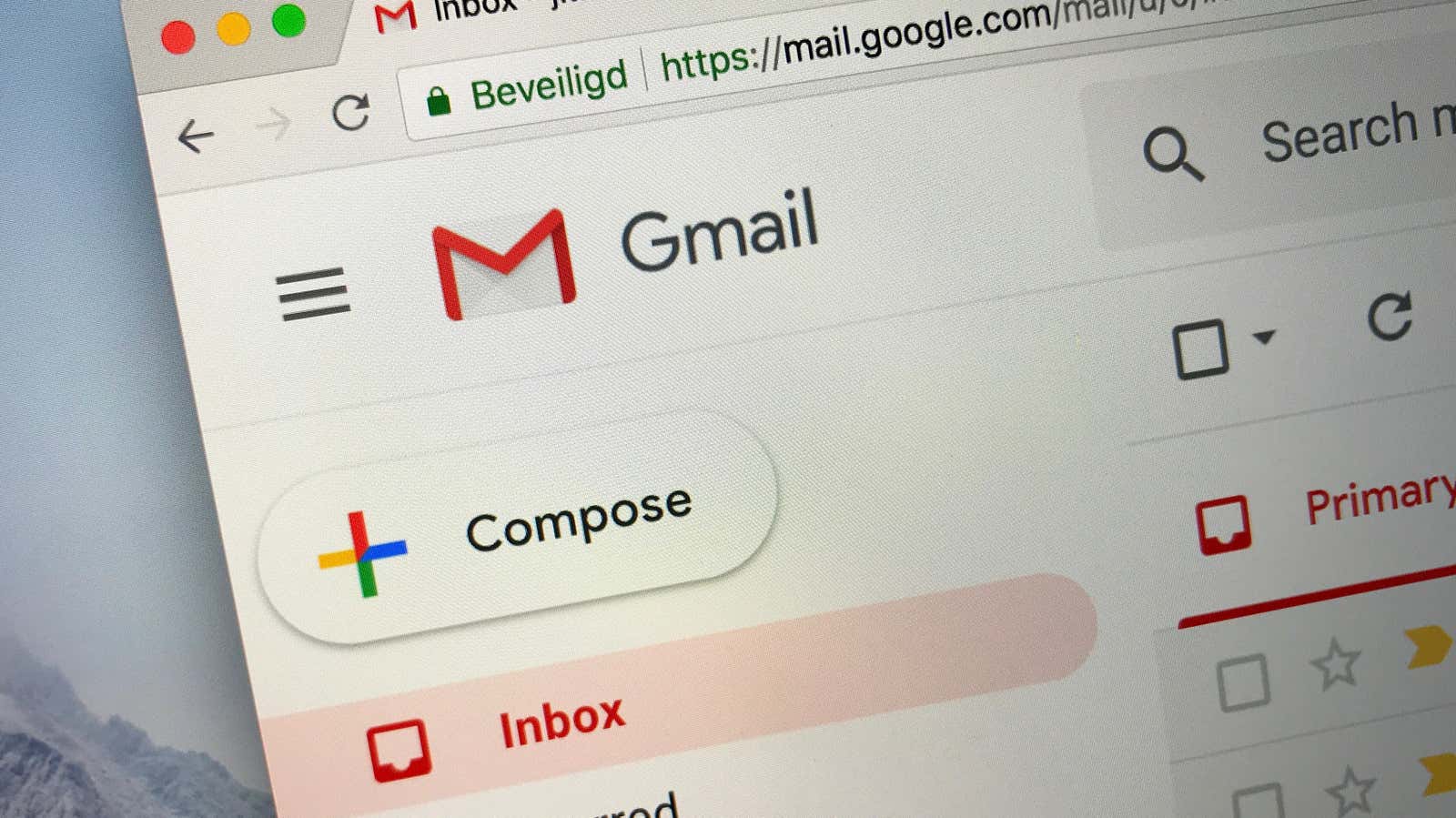
Have you ever desperately removed photos from your phone’s camera roll to make room for new ones? We, too. If you run out of storage in Gmail, you won’t be able to send or receive new messages – a problem that’s just as frustrating.
Google’s allocated storage space is used for Drive, Gmail, and Photos, and there are several ways to free up space from app to app. Messages and attachments (including those in your Spam and Trash folders) take up a lot of space in Gmail, so here’s how to find and remove those oversized attachments.
To get started, enter has: attachment greater than: 10 MB in the search box at the top of the Gmail window on your desktop or laptop web browser. This will result in messages with attachments larger than 10 megabytes. Change the number as needed (or keep the character by dropping “B” in “MB” if you like). You can’t search in GB or gigabytes, but Gmail doesn’t allow you to send files of that size anyway – you’re limited to 25 MB of attachments per message.
You can also use the search by size operator if you prefer to specify file sizes in bytes. Just enter size: followed by the minimum number of bytes, for example size: 1,000,000 (or 1 MB). Here are some examples you can click to see the results in your inbox right away:
- Search for attachments larger than 5 MB (size: 5,000,000)
- Search for attachments larger than 25 MB (size: 25,000,000)
- Search for attachments larger than 100 MB (size: 100,000,000)
To free up storage space, select the messages you want to delete and click the trash can icon. Then find the Trash folder in the left menu (you may need to choose More> Trash depending on your mailbox organization) and click Empty Trash Now.
You can see how much storage space you have (and how much you are using) if you scroll to the bottom of your inbox. Alternatively, go to your Drive settings to see how much space each app takes up.
This article was originally published in November 2012 and was updated in January 2020 with more recent information.