What Wi-Fi Channels Should I Use for My Wireless Network?
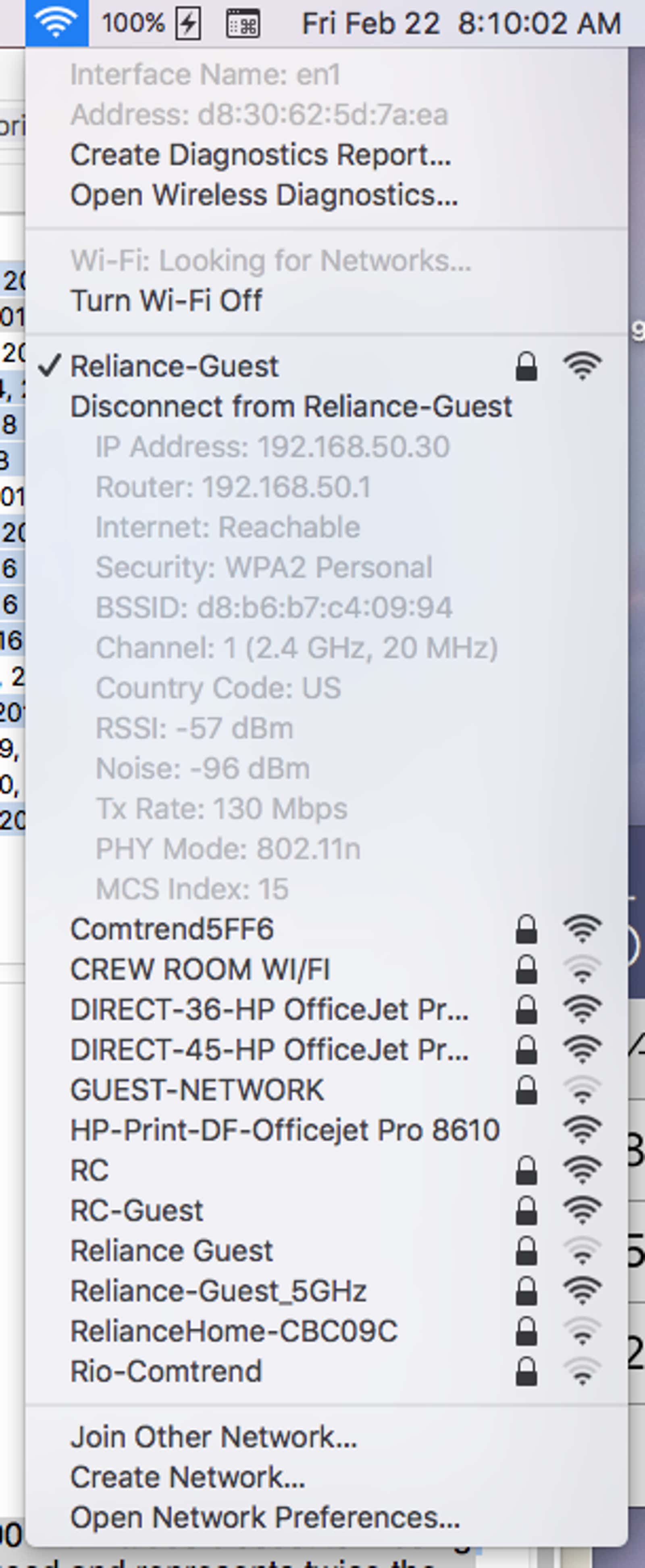
Clearly, a group of Lifehacker readers are having wireless networking issues – are you trying to connect over long distances, your devices have poor speeds, or are you frustrated that there are 300 different wireless networks out there. irradiation of your apartment.
Some of you wrote with comments, concerns and additional questions from last week’s Tech 911 post: What Wi-Fi range should I use for my devices? And I’m happy to take on whatever is now flying out of this Pandora’s box of wireless. It’s confusing if you want the best range and fastest speed for your devices, and I bet most people just do what their routers tell them during the setup process, plug into whatever network they create, and shut down (for the best or worse).
However, instead of answering this week’s question, I wanted to highlight a specific aspect of wireless networking that reader of Lifehacker Lee brought up in an email he sent after reading last week’s column:
“For a follow-up article, you can refer to WiFi channels. Many owners never change their WAP from the default channel and use the same one as their neighbors.
If you have a problem with no 5GHz transmission to other parts of the house due to range, you can add a second wired WAP to the first. Just turn off DHCP and DNS on the second, and your main WAP will do it for both. “
First, yes! You’re right. Last week, I didn’t want to go too deep into wireless networking tips, but your point is correct. Whenever possible, you should avoid wireless competition at all costs.
But what does that mean? Let’s go back a little. Your (dual-band) wireless router operates in a wireless frequency range of approximately 2400 MHz to 2500 MHz (for your 2.4 GHz network) and 5200 MHz to 5800 MHz (for your 5 GHz network). Each of these bands is divided into wireless channels:
- 14 channels for 2.4 GHz Wi-Fi (20 MHz each, all overlap)
- 25 channels for 5 GHz Wi-Fi (20 MHz each, although you usually only see up to 12 options, each 40 MHz wide , in your router settings)
Still with me? Okay. This whole bit of “channels” is important because you want your wireless networks to operate on channels that have as few competing networks as possible. The more interference you face from competing networks and devices, the lower your performance will be. As one Reddit user described :
“I recently moved into an apartment and have a 100 Mbps plan, but my Wi-Fi was only getting 4 Mbps with Speedtest.
Using Wifi Analyzer showed that I was on channel six along with six others.
Only one channel 11 had another one, so I changed my Wi-Fi signal to channel 11. Right after I ran Speedtest and got 87 Mbps. “
All you need to do to figure out your wireless network situation is to download a free wireless network scan app. I previously shared my love for Wifi Analyzer (Windows) and Wifi Explorer (Mac), although Mac users also check NetSpot if you don’t want to pay $ 20.
Scan your space and you can see a graph that looks something like this:
In this case, I live in a wireless hell, so there is little I can do to improve my situation other than installing more access points (or mesh networks) around the house to spread a stronger signal everywhere.
If your graph looks less chaotic, and you notice channels where your neighbors aren’t hacking into the Wi-Fi network, or the signal strength from competing networks on a particular channel is low, then this is where your wireless network should go. Ideally, you will want to run your 2.4GHz Wi-Fi network on channels 1, 6, or 11.
You should be able to configure your wireless network to the new channel in your router settings . (And don’t forget to do the same analysis for your 5GHz wireless networks.)
As part of a Wi-Fi scan, you may also notice that your network is covering more channels than other Wi-Fi networks. Technically speaking, your router can use link bonding, which links multiple adjacent links together to give you even faster speeds .
This is great if no other networks are interfering with your 40 MHz (or higher) wireless network. However, if other nearby networks are using the same Wi-Fi channels, they may also affect your performance . Or worse, your wireless network can affect everyone else , although it usually wouldn’t be if you “stayed in your lane” with a wireless network that covers fewer channels.
This is getting pretty verbose, but I wanted to name the bandwidth – and let you know that this is a setting that you can manually force-set – because it can affect the performance of your wireless network. However, this is a compromise; reduce the bandwidth of your Wi-Fi network to a lower value and you may experience less interference at the expense of overall performance. It can also be a gimmick that gives you the best wireless performance, depending on the setup of competing networks around you.
That’s all you’ll want to test, of course, but now you know you can (and should) analyze your surrounding location to figure out how best to set up your wireless network. I know this is a little confusing, but hopefully it clears up the process a bit. If you’re still having problems with your personal setup or can’t figure it out, please leave a note in the comments and I’ll be happy to help you with troubleshooting.