10 Best Ways to Extend Your Laptop Battery Life
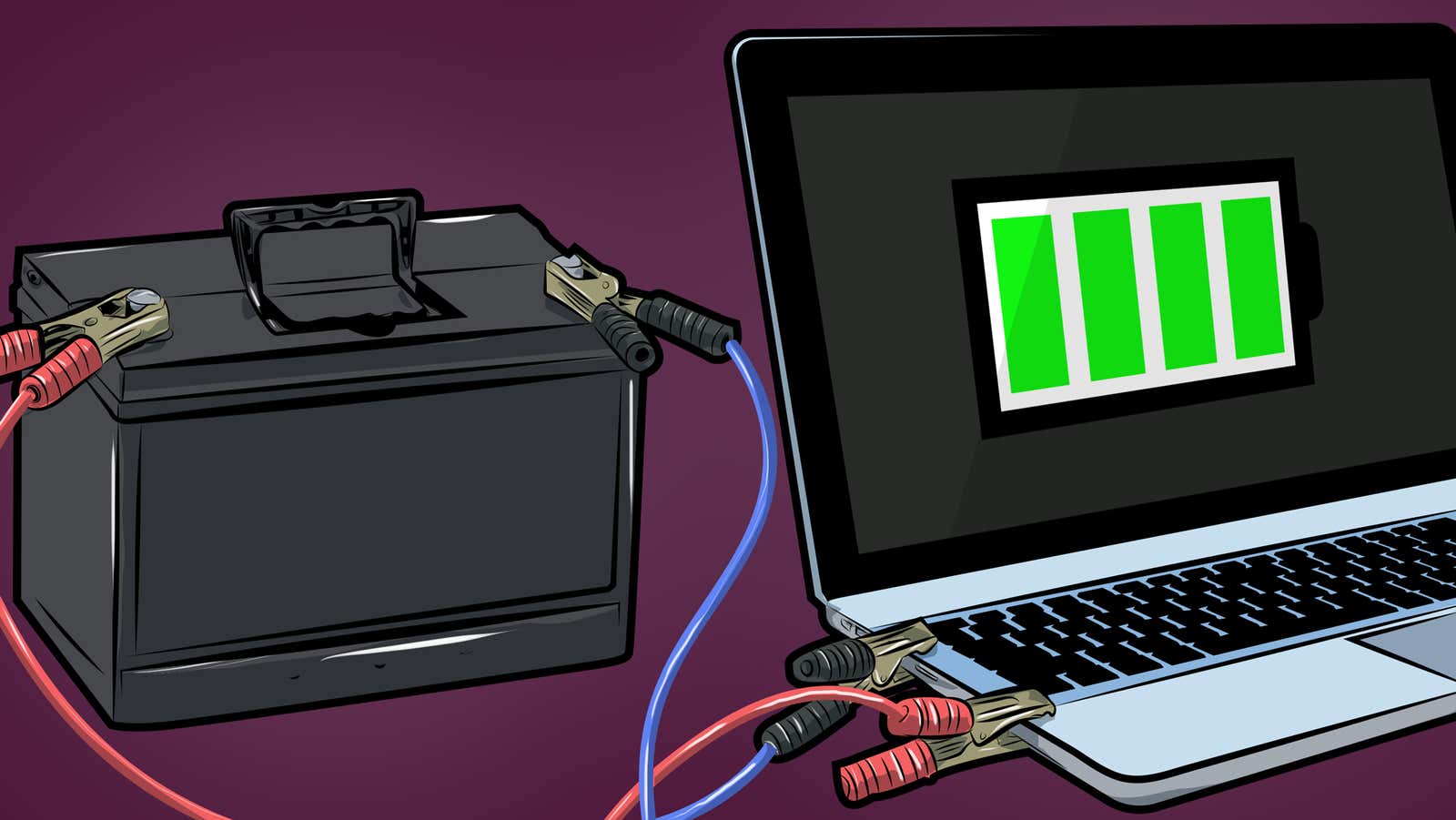
It’s not good for you to run out of power when you’re trying to do something, and at the same time, you cannot find a plug to recharge the battery. If you do work on the road at all, here are some simple tips on how to extend your laptop’s battery life, both as a last resort and before leaving home.
10. Adjust the built-in power saving options.
First, a simple solution: familiarize yourself with the power management features of your laptop. In Windows, this is Power Options, which can be accessed by clicking Start and typing exactly that. On macOS, it’s in System Preferences under Power Saving. Don’t overlook them and don’t assume that the default settings are meant to save your battery. If you know you will be walking with your laptop, tell it to consume as little energy as possible before leaving so that you don’t have to cut back on what you are doing after you have already left.
What’s more, you can easily toggle these functions with a hotkey (in Windows at least) and customize when and how your laptop warns you about your battery, so you never get caught off guard.
9. Use tools to service your laptop batteries.
Depending on the manufacturer of your laptop, they may include or offer battery maintenance tools that can tell you a lot about the health of your battery, as well as their recommendations for extending its maximum life. For example, Sony and Lenovo have customized battery service panels or their own utilities, depending on the version of Windows you are using.
This is where you get the final say on trending topics such as battery calibration and how often you should allow the battery to fully discharge (or, alternatively, how often you should charge it fully). It’s always best to heed the advice of a source. …
8. Take a battery monitor for a more detailed view of charges, cycles and remaining life.
If your manufacturer doesn’t have a dedicated battery maintenance tool, or if you wiped it off in your last clean install or PC description , all is not lost. There are a number of free utilities that can tell you everything you want to know about your laptop battery, no matter who made it (including you MacBook owners).
MacOS users can try Battery Health , and Windows users can try BatteryCare , which we mentioned from time to time earlier . You can also try BatteryBar for Windows, SuperbarMonitor for macOS, or BatteryDiag for macOS , to name a few alternatives. The best options don’t just replace the built-in battery statistics, they will also show you accurate information such as how many charge cycles the battery has in its lifetime, its exact point in the charge cycle, and offer some tips on how to squeeze more juice out of it. as well as some tools to help.
7. Reduce the brightness when you are on the go.
If you’re on the go and looking at a battery that might not make it to the next outlet you have access to, the first thing you can do is turn off the power to your laptop’s largest power source: the screen. Obviously, when your laptop is not in use, it will sleep, but when it is in use, you can save a little power by setting the screen brightness to the lowest possible level (while of course, you can still use it). On a Windows computer, you might even consider turning off adaptive brightness and controlling it yourself.
This is common in tutorials like this, and while it is certainly helpful, there is more to it. Keeping the screen so dark that you can barely see can use up a few more minutes of usable battery, but it won’t give you the extra hour you need before you get back to the office or make up for the forgotten overnight charge. Consider this a last resort.
6. Keep Calm
Heat kills a battery, and it not only kills its short-term life, but also shortens the battery’s long-term life. We’ve mentioned this a few times before , but it helps keep your laptop cool. as much as possible, or at least avoid restricting airflow when using it en route. Take a knee table, keep your back slightly raised if the fans are on the bottom, and avoid cramping at the sides or back.
We’ve shown you how to make refrigerators for laptops, ranging from cardboard boxes for eggs and bottles with water, finishing bars for baking and stylish trays for laptops with their own hands . Choose your weapon, make it something portable enough to take with you, and your battery will appreciate your efforts.
5. Avoid full discharges.
We’re not going to get into a discussion or settle the debate about whether a battery is healthy or harmful to let it drain completely and then recharge it again – it’s another day. However, one thing is for sure – most batteries do have a finite number of charge cycles, after which their efficiency drops dramatically .
Plus, the problem of draining your battery completely and then having to charge it to the point where your device will even work again is a hassle enough that it probably isn’t worth it anyway. If the battery is running low, shut down the laptop and stop. Do not let the battery drain completely.
4. Kill power-hungry applications and processes.
Along with minimizing the brightness of your laptop’s display, another tweak that will save you energy both before you’re low and when you’re short is to kill any power-hungry apps or tools that run in the background while you work. This is another old tip , from the days when you could have tons of background processes consuming energy – actually more than today – but it’s still worth paying attention to.
This rule is much more important for mobile devices like smartphones and tablets than it is for Windows and macOS, but the last thing you really want when you have an hour of work that needs to be done on 45 minutes of battery life is to find out that you have a torrent application running in the background all this time, or you quietly launched Photoshop because you didn’t close it after you finished using it.
3. Kill and power-hungry equipment
Aside from power-hungry apps, trying to squeeze as much battery life out of your gear as possible while you’re on the go also helps turn off any unnecessary hardware or features. Now is the time to turn off Wi-Fi if you don’t need it, or Bluetooth for that matter. Don’t go crazy disabling all the little hardware features you have to buy yourself a little more time, but if you’re on the go and don’t need some of these power-hungry features, be sure to disable them.
2. Whenever possible, use sleep mode, not just sleep.
You might be tempted to just close your laptop screen every time it’s not in use to save as much battery as possible, and it’s a good idea if you open it again later, but if you can, use hibernate instead. The difference is simple – in sleep mode, your laptop consumes no energy at all , while during sleep it still uses energy, only much less.
It’s an old distinction that’s a little less important thanks to modern power management in Windows 8 and 10 (and macOS doesn’t really make a difference). It won’t matter for a short time, but if your laptop is turned off for a while between work sessions, using hibernation instead of sleep can save you a little power, even on Windows tablets . Oh, and if you’re not sure where the hibernation or hybrid sleep options are at all in Windows 8 or 10, this excellent guide from How-To Geek explains everything and explains where to enable them (this is also their screenshot above).
1. Close these tabs or try another browser.
This may not be realistic to many people, but your web browser is probably the most power-hungry application or tool you use, and many browser makers are aware of this. First, if you’re the type of person with a billion tabs open all the time, check out how easy it is to manage them , or try an add-on like The Great Suspender that can unload them from memory when they not being used – which also saves your battery.
We’re not kidding – open browser tabs, especially many of them, gulp down the juice . Keeping them out of memory or closing them will give you an extra boost for other things you need to do.
In the worst case, you might consider using a different web browser. We know everyone loves Chrome, Firefox, or even Safari, but in fact the best browsers for battery life are Edge on Windows ( seriously !) And Opera on Windows and macOS. Both manage memory a little better, and Opera even has a low power mode designed to extend your laptop’s battery life. Poor Chrome is a killer , although I use it to write this article. Consider your browser anyway – it probably makes the biggest difference.
…