How to Troubleshoot Windows 10 Using Reliability Monitor
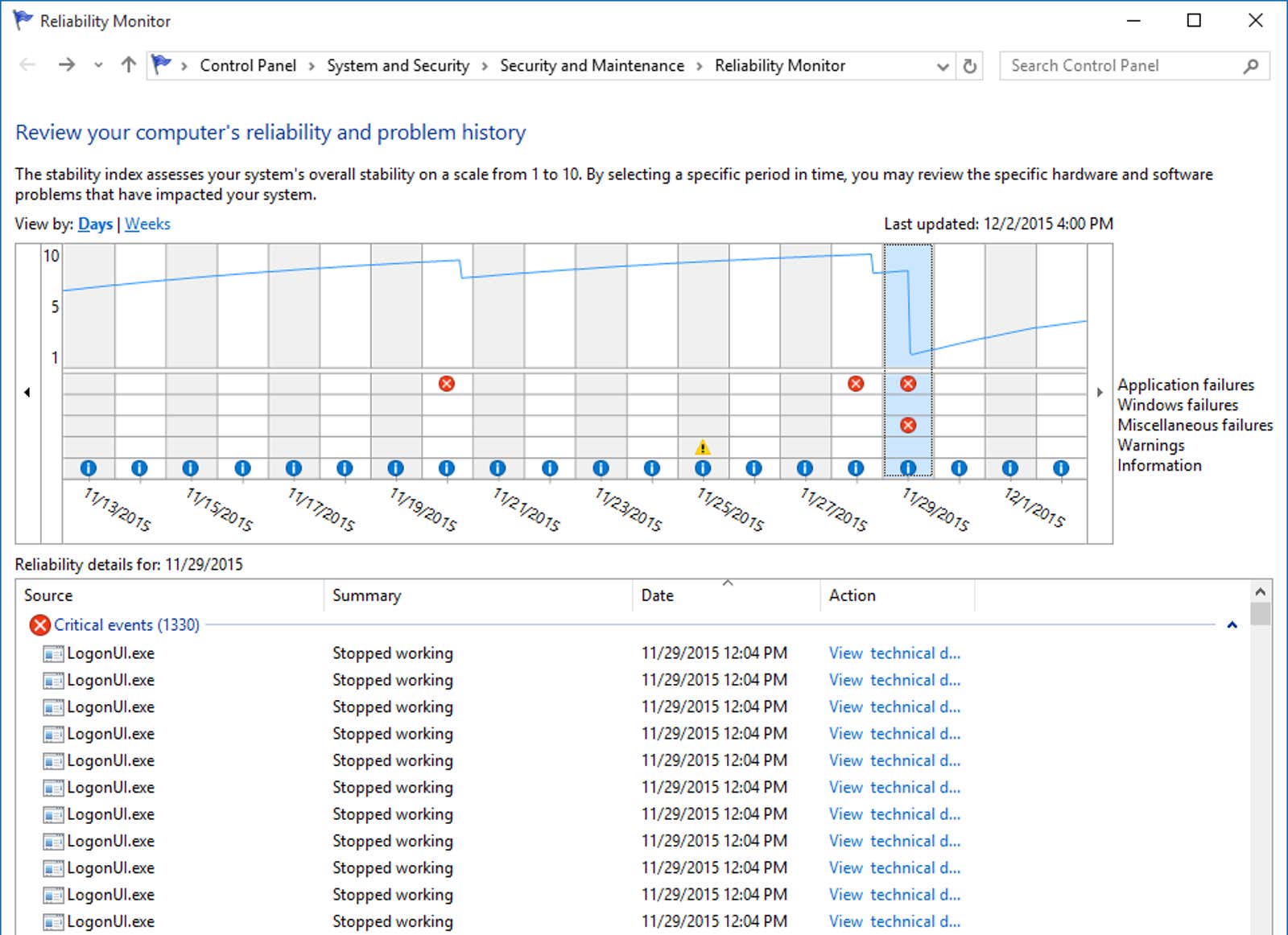
Troubleshooting Windows problems can be painful, but the built-in Reliability Monitor gives you the edge by presenting your computer’s reliability and problem history in one easy-to-use view.
Reliability Monitor is one of those great Windows features that few people know or care about. But it’s incredibly helpful. Windows automatically monitors application and system crashes, and while this is the same information you can see with the venerable event viewer, Reliability Monitor presents these crashes in an easy-to-view temporary way.
How to read the reliability history
To start Reliability Monitor, click the Start button, type reliability, and then select View Reliability Log. The first thing you’ll see is a chart showing your computer’s reliability history over the past two weeks or so. You can scroll the chart backward or forward in time using the arrows on the left and right, and you can view the chart by week rather than by day. There is a lot going on in this diagram, so let’s take a look at it first.
At the top is a line chart representing the so-called System Stability Index (SSI). It is just a number between 1 (unreliable) to 10 (very reliable), and it is based on the number of problems you have encountered. SSI starts at 10 when you first install Windows. It crashes every time a problem is reported and then gradually increases until another issue is reported. In my screenshot, you can see that the graph starts around 5 and usually goes up, but shows a dip every time the red X indicates an application crash.
Below the graph, you will see lines for specific types of problems: applications, Windows and other crashes, as well as system warnings and information. Generally, when troubleshooting, you need to consider application and Windows warnings.
Detailing a specific problem
A lot of the glitches you’ll see are sort of self-healing, and you’ll see them pop up from time to time, even on a system that behaves well. Most likely, even a “critical” event is just an important service that crashed (or failed to start) and then was able to start later.
If you are troubleshooting a specific problem that you are experiencing, you need to look for clusters of problems, recurring problems, or problems that occurred at a specific time when you noticed a problem with your computer.
Click on a specific date on the chart to view a list of issues that occurred on that day. You can also click the View All Problem Reports link at the bottom of the window to view all Problem Reports in a convenient list.
For each issue, you will see a summary and the exact date and time that the issue occurred. If Windows has error reporting enabled, some issues will also have a Check For Resolution link in the Action column. It doesn’t hurt anything if Windows checks, but this is rarely successful. If error reporting is enabled, solutions are usually applied as problems are found and therefore are unlikely to show up in the reliability monitor. If this is not an issue with the solution you are testing, you will see a View Technical Details link instead.
Most of the details won’t really matter to you, but there are a couple that can usually help you find a solution:
- The name of the application to fail. This will show the name of the service or application that crashed.
- Exception code . The exception code, sometimes referred to as a stop error or stop code, is a hexadecimal number that identifies a problem or event.
Both of these details can be really helpful in tracking down and solving a problem. Try pasting the name of the faulty app (no version and timestamp information) and the exception code into a Google or Microsoft support search engine, and you’ll most likely find an explanation – hopefully with the attached solution – for any issue you encounter. facing.
By logging into the reliability monitoring system from time to time, you can get a good idea of what is going on in your system without having to dive into tools like Event Viewer and all the extraneous details it provides. And hopefully it helps you track down some of these recurring or stopping problems a little easier.
And if you have problems that you simply cannot understand, you can also save your reliability history as an XML file, which you can then show to someone who can help.