How to Unlock Microsoft’s Free Graphing Calculator on Windows 10
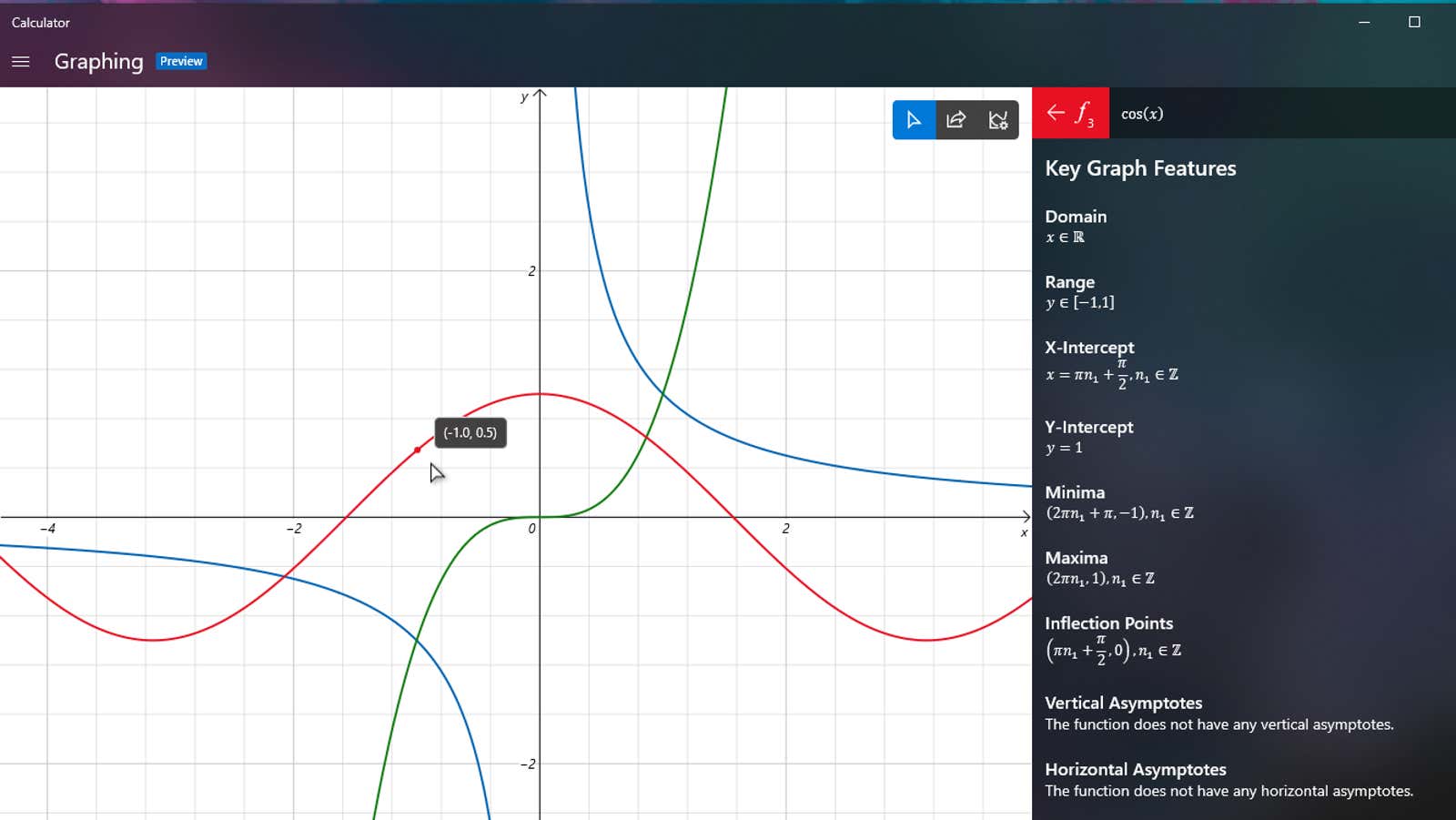
While your math teacher (or your child’s math teacher) may not let them carry a laptop to their math class, I still think it’s great that Microsoft is finally giving the good old Windows calculator some extra ingenuity. If you thought Scientific Mode was fun, you haven’t seen anything yet – Windows 10 will soon have a full-fledged graphing calculator.
I’m kidding, but not much, as it would be great to finally integrate a graphing calculator into the operating system. You no longer have to turn to third-party apps to emulate one of them , unless you crave that sweet Texas Instruments experience.
If you are impatient, you can even start playing with this new graphing calculator today. To calculate sinusoidal curves, you have to sacrifice a little potential stability, since at the moment you can only access the specified calculator through one of Microsoft’s preview builds for Windows 10.
If that doesn’t dissuade you – and you can always exit the Windows Insider Program as soon as you have some fun, or if you’re having trouble with its preview versions of Windows 10 – here’s how to get started.
If I were you, I would start by creating a system restore point just in case by going to Control Panel> System> System Protection . Then go to Settings> Update & Security , scroll down to Windows Insider Program and begin the registration process. Make sure you enroll in a crash course. After restarting your computer, visit the same section again and stick to the Windows Update screen instead of clicking Windows Insider. Check for updates and install whatever is suggested, which will undoubtedly require a PC reboot.
After that, you should have a fresh Windows 10 beta to play with, and you should see something like this in the bottom right corner of your desktop to confirm that:
You can open the calculator now, but you may not see anything new – at least I didn’t see it when I first downloaded it. To fix this, visit the Windows calculator list in the Microsoft Store . Click Get to reinstall it and you should see a small notification that Windows Calculator has been updated. Now, when you open Calculator on your desktop, you’ll see a new fancy Graphics option in the top left menu of the Hamburger Icon:
You are ready? Click on it and enter your favorite equation. Press Enter and you will see the results in the graph to your left. Yes, you can enter multiple equations at the same time – color-coded! – and you can use the trace function to see the exact x and y coordinates of any point. Ah, as if I am back at AP Calculus again.
And if you enter two equations that are related to each other – for example, using “x” in one and defining “x” in the other, you get a little tuning bar that shows how different values affect the underlying equation:
You can also hover your mouse over your equation, and if supported, Calculator will even provide you with a quick analysis that will show you key information: domain and range, x-intercept, y-intercept, inflection points, etc. …
While the calculator won’t do your calculus homework for you, it is at least much easier to navigate than your portable graphing calculator — plus it’s prettier and much cheaper.