How to Enable Chrome Dark Mode on Android and Apple IOS
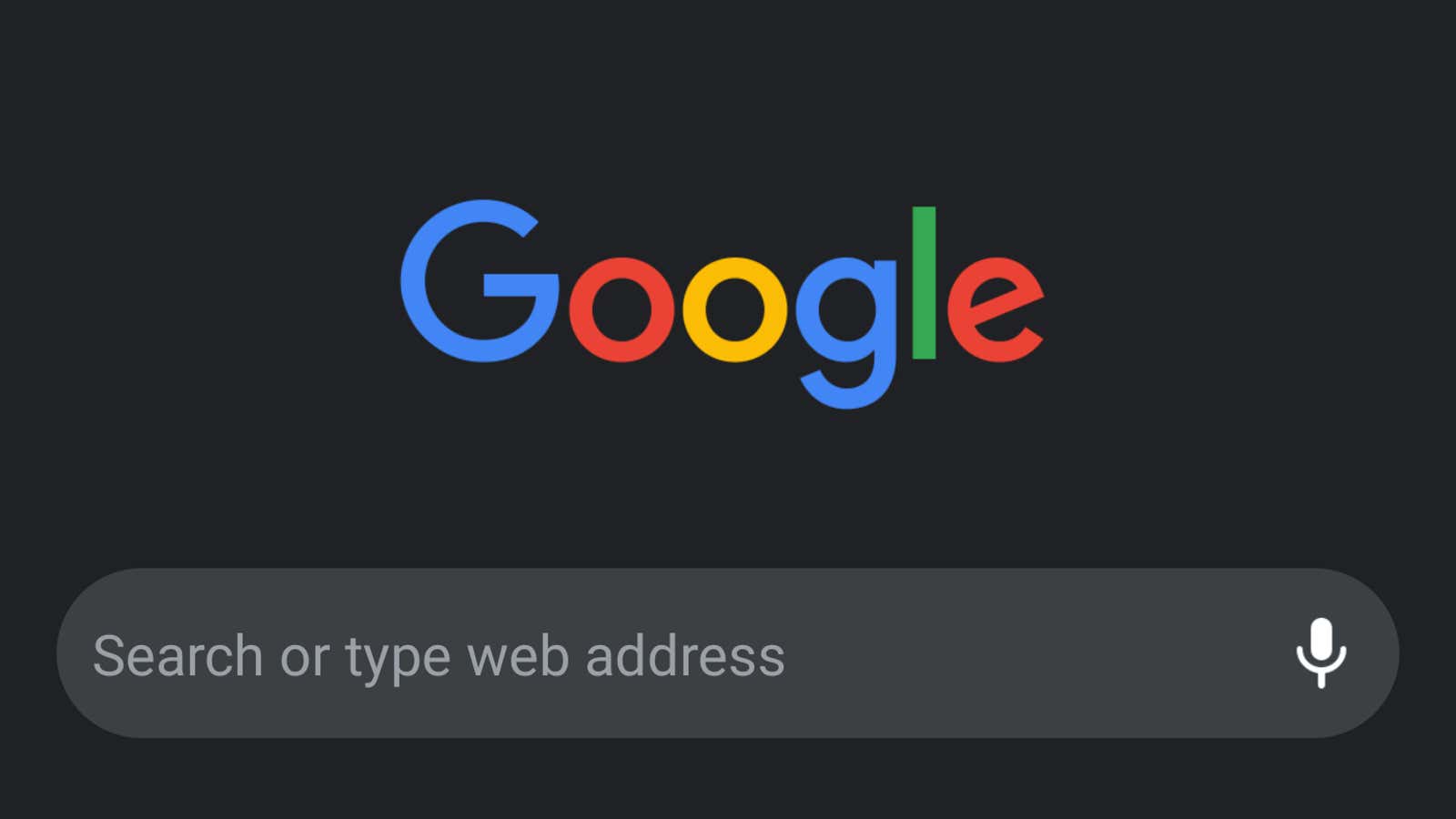
Dark mode allows us all to look at our phones a little more comfortably, especially at night, and it is also great for the battery life of your device . As such, the appearance last year of dark mode capability in the world’s most popular web browser, Google Chrome, was a welcome site for sore eyes (perhaps literally). Chrome dark mode can be used on both Android and iOS. Here’s how to enable it on your device.
Before we get started, though, a little warning: enabling dark mode or dark theme on your device does not mean every web page you view will be dark. It just changes the Chrome homepage, toolbars, settings menu and some pages. But if you are fully committed to the dark side, you can make Chrome display other pages in dark mode, which we will also explain below.
How to enable dark mode for Chrome on Android
Chrome Dark Mode is available on devices running Android 5 and later, and while you’re at it, it’s a good idea to also make sure your Chrome app for Android is up to date. Make sure you download the most recent Chrome update from the Google Play store, if available.
After updating correctly, do the following:
- Open Chrome on your device.
- In the upper right corner, click on the three vertical dots> Settings> Themes .
- Choose a dark theme. Or you can choose System Defaults, which will put Chrome into dark mode if power saving mode is enabled or if your device is set to dark color.
You can also use Chrome’s experimental Web Content Dark Mode feature to make most websites appear dark, even if they weren’t designed to do so. We’ve talked about this before , so to quickly redo it, type chrome://flags/#enable-force-dark into Chrome’s address bar, hit Enter and enable this feature.
How to enable dark mode for Chrome on iOS
Dark Mode is a system-wide setting available in iOS 13 and later, not a Chrome-specific option. If you’ve turned on dark mode on your iOS device, all apps that support it will be dark, including Chrome.
To turn on dark mode, go to your device’s Settings > Display & Brightness . Turn on the Dark option. Or, if you prefer a shortcut, swipe down to open Control Center, press and hold the brightness meter, and turn on dark mode.
That’s all. Chrome will automatically switch from light to dark, which you can check by restarting the app.
Chrome Force Dark Mode is available on Mac desktops or laptops, but not iOS. If you want websites to appear dark on your iPhone, you can bypass this by using the iOS Smart Invert setting . It’s under Settings> Accessibility> Display & Text Size . Scroll down and toggle Smart Invert.
You may find that certain text or page elements do not display correctly when dark mode (or smart inversion) is enabled. If this annoys you too much, you can always turn off dark mode or switch it to the schedule instead of the default mode. Just keep in mind that switching to light mode on iOS will affect all your apps, not just Chrome.
This article was originally published in 2019 by Brendan Hesse and updated on April 28, 2020 by Emily Long. Our updates include the following: fixed Android steps to improve accuracy, added information about enabling dark mode on non-designated websites, added steps and screenshots for iOS, and changed the title.