The Latest Windows PowerToys From Microsoft Are Awesome
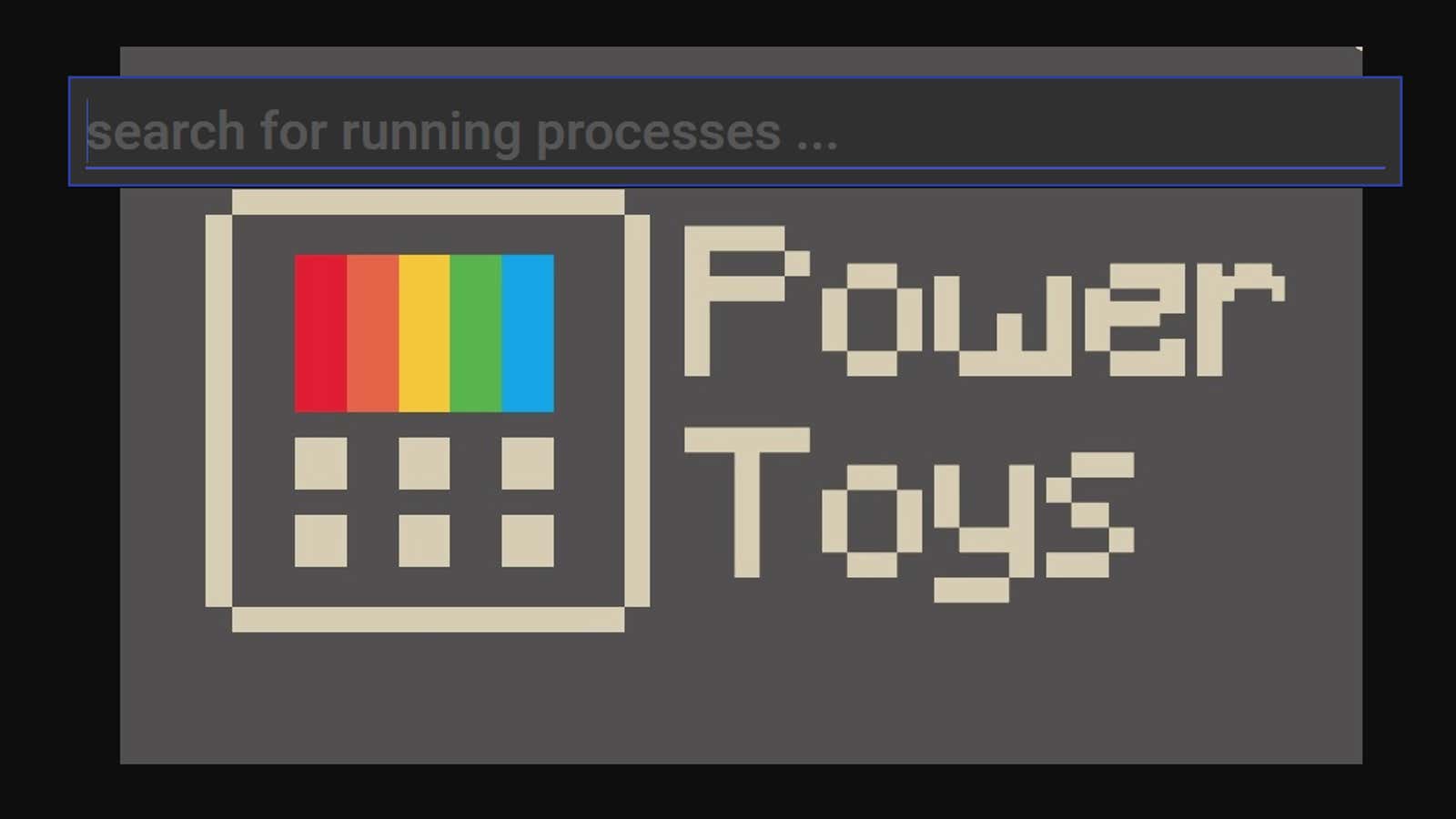
The hard-core developers at Microsoft are gradually releasing fun new utilities that Windows users can tinker with. These PowerToys tend to add some quirky but practical features to your operating system, and you can try them for free. We’ve covered some of their previous proposals , but the last two are some of the best so far.
Download the latest PowerToys installer and let’s get familiar with Image Resizer and Window Walker .
Image Resizer
By default, all of the various utilities in Microsoft PowerToys are included when the application is installed; you can quickly configure this in the app settings if you don’t need or need them. I just wanted to get it out of the way.
This means that you can start using Image Resizer right after the PowerToys installation is complete. Just open File Explorer, find the image (or images) you want to resize and right click on it. You will be able to select the new option “Resize Images”.
When you do that, you get this handy popup:
The most interesting option is the Custom preset, which allows you to “fit”, “fill”, or “stretch” the image to work within the pixel settings you set. I would never use “stretch”, but “fill” is useful if you need something to automatically crop and “fit”, if I’m right means the resulting image will be resized to fit at least the lowest of the two values.
You can even let Image Resizer overwrite the original images – an option I wouldn’t recommend clicking unless you’re clearly unsure of what you are doing. You may also consider clicking the Settings link in the lower left corner, which allows you to specify custom sizes, preferred file type and quality settings for your encoded images, and the filenames of your new images. Powerful thing!
Window walker
No, this is not a Legend of Zelda game. This is a feature that allows you to search across all of your open applications instead of browsing through different windows with the normal ALT + Tab display. Is this more useful than just switching windows with ALT + Tab keys? If you have two open windows, no. If you have twenty, yes. (You’ve got twenty, right?)
To open Window Walker, you need another keyboard shortcut: Windows Key + CTRL. Start typing the name of any open application and you can use the arrow keys on your keyboard to move up and down between potential candidates. This will allow you to see in real time each application you can hover through, making it easy to isolate the application you are trying to find.
And it’s all! Eventually, this feature will be turned into a new “Launcher” project that Microsoft is working on – one that will theoretically replace your default Windows keyboard shortcut Key + R (which brings up the little-used Run box).