Best Features of Windows 10 May 2020 Big Update
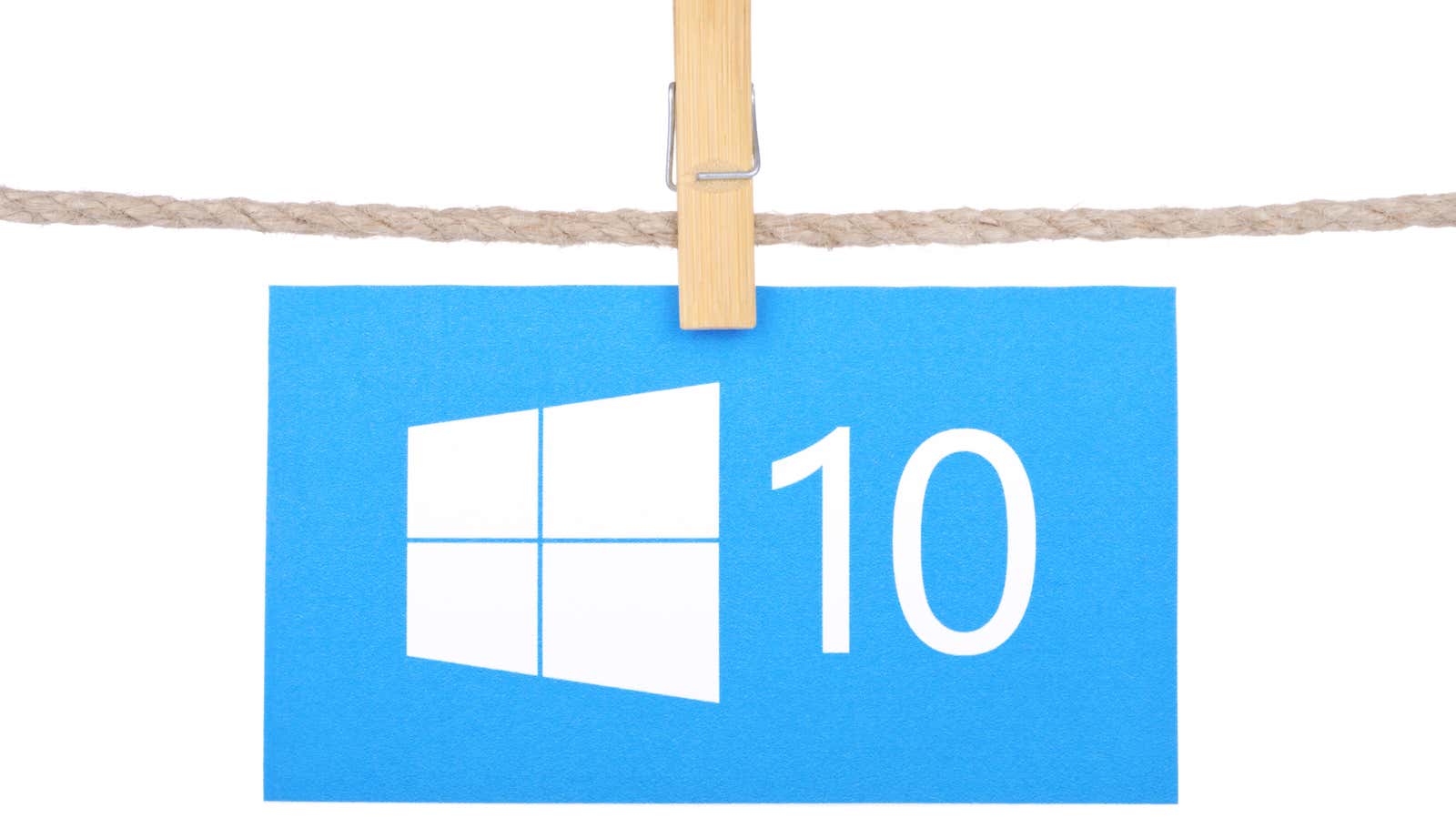
Microsoft’s big May 2020 update for Windows 10 is here, and it contains many new features and changes. This is not one of those subtle “security updates” that fix several bugs in Windows, but do not change your user interface or the way you interact with your operating system. This is worth paying attention to, so I’ll highlight the best of what’s new.
Before we get into the fun stuff, let’s all take the Microsoft Update vow :
- I promise to back up my important files before installing this major Windows 10 update.
- I’ll postpone the update if I’m working on something quite important, in case something goes wrong with the update.
- I won’t complain if I throw out caution, install the update right now and it breaks my system
- I’ll read this handy guide to reinstalling Windows 10 that will give me speed back if a disaster strikes.
I’ve been using the Windows 10 May 2020 Beta Update as a Windows Insider for a while now. While I haven’t come across any catastrophic errors, that doesn’t mean they can’t be. As always, update at your own risk. You should install Windows Updates, but there is nothing wrong with giving them a few days to wipe out other people’s systems – if they are going to – before you do.
With that said, here are a few of the most notable features that you’ll be able to play with after the update:
Install even faster Linux on Windows 10
Microsoft has a brand new version of its Windows subsystem for Linux, WSL 2, which provides significant performance improvements, as well as the ability to update the Microsoft Linux kernel directly through a regular Windows Update application. Setting yourself up to play Linux on Windows 10 is easy, and Microsoft has posted a handy step-by-step guide to get you started.
You should be aware that playing Linux through WSL 2 can mess up some of the other virtualization applications you use. Read these funny details and respects the other in the detail section of frequently asked questions about the WSL 2 from Microsoft. (Also, you won’t be able to access GPUs or USB devices yet, but this feature should appear in future WSL 2 updates.)
Saying goodbye to Microsoft Paint and WordPad
I don’t know about you, but I can’t even remember the last time I opened WordPad (instead of Notepad ++ ) or Paint (instead of Glimpse ). There are many free alternatives that can replace these legacy Windows apps, and Microsoft has now made both of them optional, making it possible to remove them from Windows right now. Just click Settings> Applications> Advanced Features (in the main window) and click Microsoft Paint and WordPad to uninstall them.
Force unlock with PIN, face and fingerprint
It may sound strange, but using a PIN to access your Windows 10 computer is actually safer than a password. As Microsoft describes , a PIN is tied to the specific machine on which it was installed; If someone has access to your Microsoft account password, they won’t be able to log into your real system if you’ve locked it out with a PIN.
However, right now, you can sign in with your Microsoft account PIN or password. Go to Settings> Accounts> Login Options and you can enforce a PIN, fingerprint, or facial recognition to sign in to your desktop or laptop. Passwords, go away.
Game bar FPS
You can track if your favorite games are pushing your system to the limit by exploring the new FPS counter built into your Xbox Game Bar. During gameplay, press Windows Key + G to open the Game bar and find (or enable) the Performance widget.
You will need to “request access” and restart your computer before you can see your FPS, so refrain from diving too deep into your gaming session before powering it up. You should then be able to see a handy little chart of your FPS over the past 60 seconds.
Speaking of gaming, here’s a nifty bonus feature: open Task Manager, then click on the performance tab and you should be able to see the current GPU temperature.
Download a fresh copy of Windows 10 when you restart your computer
If you need to restart your computer for any reason – whether you save or erase personal files and reinstall Windows – you can now choose to have the tool download the most recent updated version of Windows from the Internet before starting the process. This is a much better option, if you have the bandwidth to do it, than reinstalling from an older copy of Windows 10 that was on your hard drive. You will save a lot of time later as you do not have to then re-download and install any updates that have come out since then.
Calling Cortana without speaking to her
If you’re shy or don’t want to wake up your roommates by chatting with Cortana at any time of the night, you can now simply type your queries into Microsoft’s digital assistant. Better yet, Cortana’s Q&A window is no longer pinned to the Windows taskbar. You can move and resize it just like any regular old window. While these improvements may not motivate me to use Cortana any more than I do at all (which is how I used it), it’s nice to know that I don’t have to chat if I don’t feel like it.
However, Cortana lacks many features compared to previous versions of Windows. You’ve lost the ability to control most of your smart home devices through Cortana, not to mention streaming music services and other third-party skills that you may have previously integrated into your digital assistant. Bummer.
Automatic launch of Universal Windows Platform apps on restart
This one is small but handy: go to Settings> Accounts> Login Options and scroll down a bit until you see Restart Apps. Enable this setting and any UWP (Windows Store apps) apps that were launched when the computer was turned off should automatically launch when it is turned on again.