How to Use the New Facebook Messaging Rooms
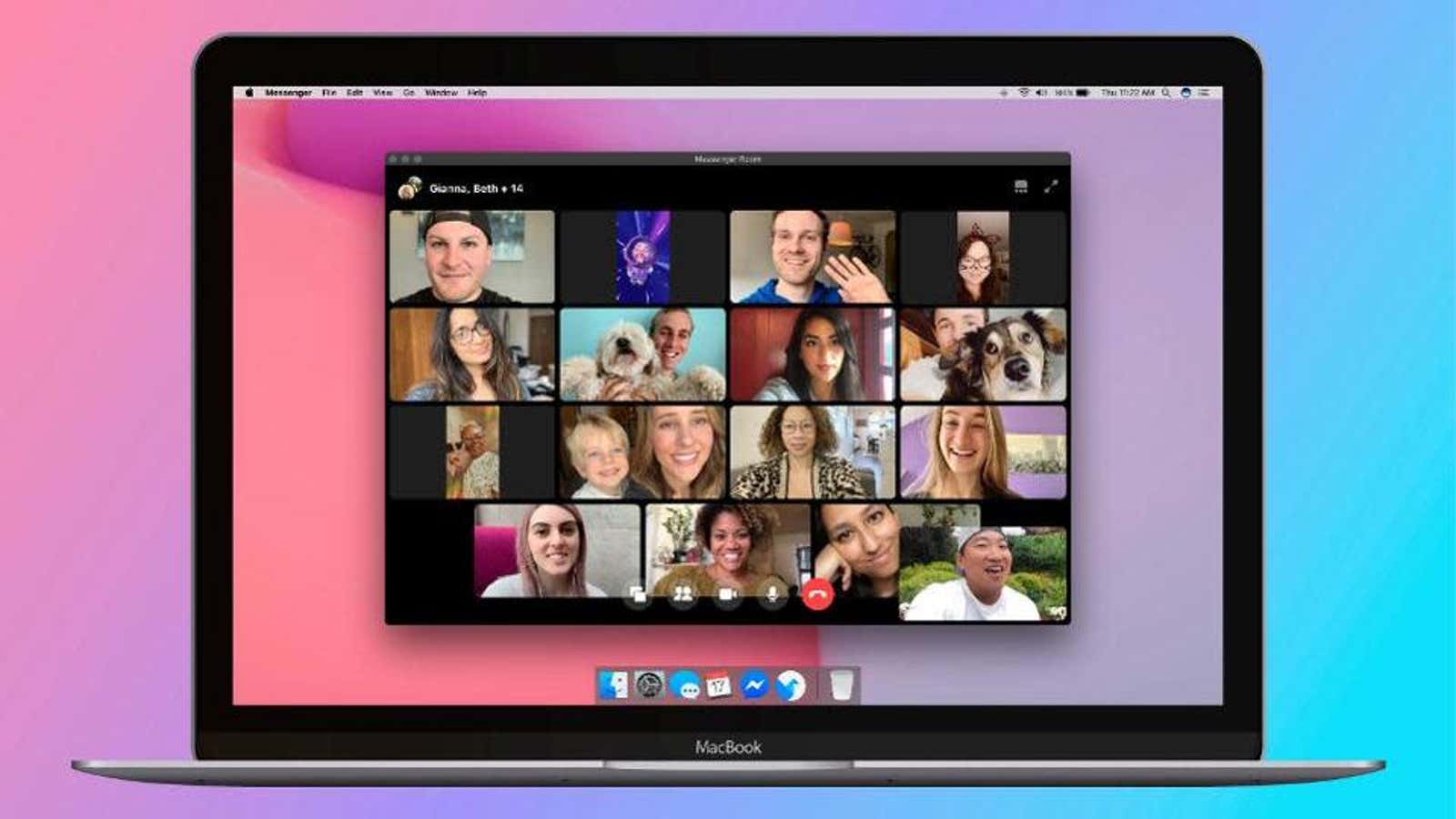
If you use Facebook or Facebook Messenger, you’ve likely seen notifications suggesting you try the new Messaging Rooms feature . Messenger Rooms is essentially a free and simpler alternative to video chat apps like Zoom, Teams, or Google Meet. Instead of being a separate product, they are integrated directly into Facebook Messenger. Each room supports up to 50 users simultaneously.
Many of us have worked and communicated remotely, and messaging rooms provide another way to communicate with each other through our phones and computers – but without some of the frills you find in other video conferencing applications.
How to create a new messaging room
On iOS / Android
- Open the Messenger app
- Go to the “People” tab .
- Click Create Room.
- To invite others, click Share Link and select the contacts you want to share the room link with. You can also specify if you want anyone with the link to be able to join your room (no Facebook account required) or if you want to restrict your room to Facebook users only.
On the desktop
- Open Messenger on Facebook (or messenger.com )
- Click the Start New Room camera icon at the top of the menu on the left.
- A new window will appear. Click “Continue as [you]” to start chatting.
- To invite others, copy, paste and send the URL at the top of the room window to anyone you want to invite.
How to join a Messenger room
You can join the room both in the mobile application and on the computer. Just tap or click the invite link to open the room, then click Join as [username]. (You can only be in one messaging room at a time.) Rooms are invite-only, but remember that anyone can join a room as long as they have a link – you can’t limit rooms to just a subset of your friends (or any specific friend lists ).
Once you enter the room, you can easily navigate the Messenger controls. On-screen buttons include:
- Microphone on / off
- Turn on / off the camera
- Go to view all participants
- A red bubble with the words Hang Up. Desktop users can also close the browser window to end the call if they wish.
If you are the host of a messaging room, you can tap the members icon in the chat app or desktop version to lock the room, preventing anyone from joining if they have access to your link. You can also end the chat at any time and kick everyone out of your room.
The desktop version of Messenger Rooms also has a settings menu that offers several audio / video options to play with if you need to fix your microphone or camera, as well as a button that enables screen sharing (not available in app – based on version) … In the app-based messaging rooms , meanwhile, you can click the button in the lower left corner to take a quick photo of your huge meeting – uh, room.