How to Enable the New Zoom End-to-End Encryption
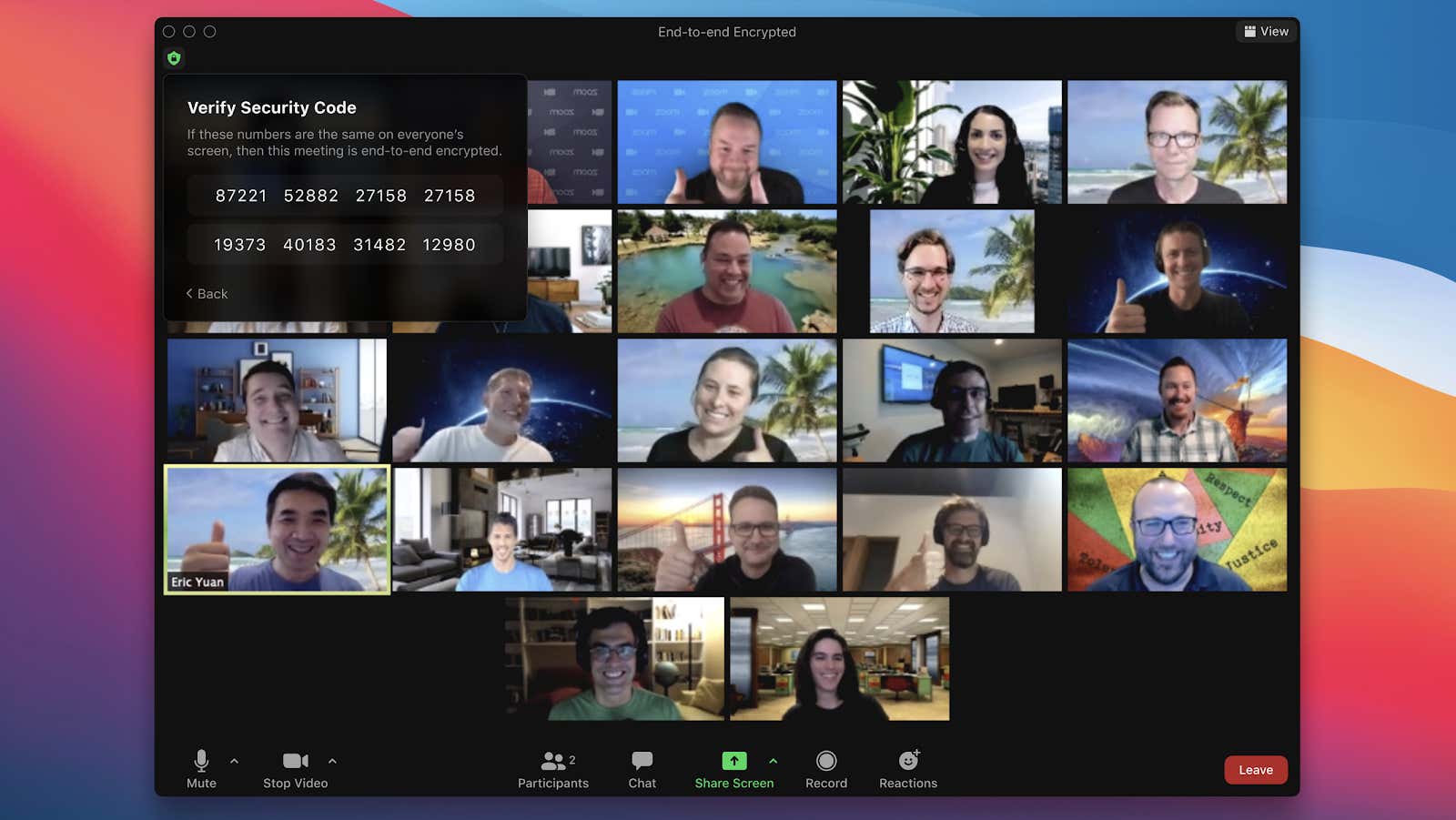
Zoom’s end-to-end encryption technical preview (E2EE) will be available to free and premium users in the next app updates for Windows, Mac and Android, with iOS and iPad soon to follow. Enabling E2EE Zoom makes video calling much more secure, but there is one catch: E2EE Zoom disables several other features, including private chats, breakout rooms, and more.
We’ll cover all the tradeoffs that come with using the Zoom E2EE setting, but first let’s talk about how Zoom encrypts your video sessions and why you should consider enabling it, no matter the cost.
According to a Zoom blog post announcing the new encryption options, the Zoom E2EE uses the same “256-bit AES-GCM encryption that protects Zoom meetings by default,” but Zoom manages encryption and key sharing to attendees. E2EE enabled users generate their own encryption key locally and then pass it on to other users in a call. Zoom never knows the key and cannot decrypt the meeting data.
If this is confusing, the bottom line is that E2EE makes it impossible for anyone outside of the call to access or view the meeting, including Zoom itself. This privacy boost is a welcome change, especially after Zoom’s privacy policy has come under scrutiny as COVID-19 has boosted the app’s popularity.
As mentioned, enabling Zoom E2EE disables several key Zoom features:
- Discussion rooms
- Group survey
- Join up to host
- Cloud recording
- Streaming
- Live transcription
- 1-on-1 private chat
- Meeting with reactions to emoticons
The good news is that E2EE can be turned on and off on a per-meeting basis, so you won’t lose access to these features forever. This gives you the freedom to set your desired level of privacy and functionality for every call you make.
Also, keep in mind that this feature is in “Phase 1” technical testing, so some of these restrictions may be lifted by the time the “Phase 2” rolls out in 2021. However, in order to use E2EE during Phase 1, all participants must enable this setting before joining an encrypted meeting.
How to enable end-to-end encryption in Zoom
You need to enable Zoom E2EE in your user settings before you can use it during a meeting:
- Sign in to the Zoom web portal.
- Go to Settings> Meeting> Security.
- Turn on the Allow end-to-end encryption enabled option.
- When prompted to confirm the change, click Enable .
- Then select the default security level. “Enhanced Encryption” is best if you want to continue to use all Zoom features (you can still use E2EE for one-to-one calls). If you select End-to-End Encryption, E2EE will be used for all meetings, but limited features will always be disabled for calls you place.
- Click “Save”.