How to Schedule Text Messages on Android
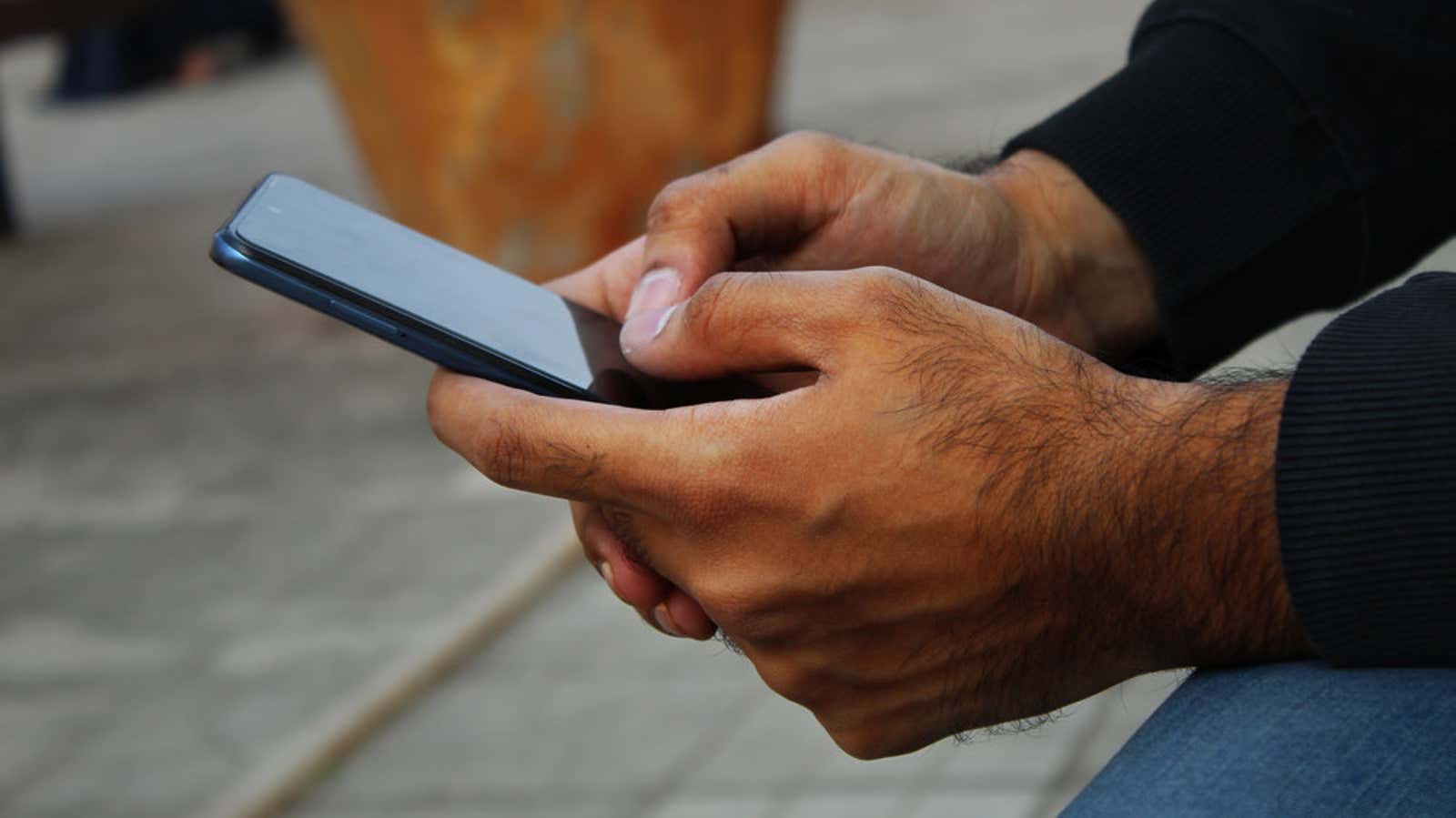
Whether you have friends or family members who work and live different hours than you, or send more “late birthday” messages than you’d like, the ability to schedule text messages in advance is incredible. useful function.
Scheduling texts in Android used to be a rare feature, but now there are several apps that allow you to compose messages to send later, even in standard Android SMS apps.
Schedule texts on Samsung smartphones
Samsung Galaxy and Note smartphone users can schedule text messages using the default Samsung SMS app that comes pre-installed on these smartphones:
- Open the Samsung SMS app.
- Compose a text message
- Click the + button next to the text box or the three dots in the upper right corner of the screen to open the calendar.
- Select date and time
- Click ” Submit” to schedule.
Schedule texts in Android messages
Most non-Samsung Android phones can schedule messages to be sent in the Android Messages app by default. We covered how to schedule and edit texts in Android messages when it entered testing late last year, but this feature is now available on all phones running Android 7.0 or higher. Google has prepared a handy animation of how text scheduling works in Android messages, but you may need to update the system and app before you can use it.
Other apps to schedule text messages
If Samsung Messages is not available on your phone and you can’t use the new Android Message scheduler tool, Telegram and Pulse SMS are a couple of alternatives that might work instead.
How to schedule texts in Telegram
- Open Telegram and open / start a chat with the person you are planning a message for.
- Enter your message as usual.
- To schedule, press and hold Send to open the send options. Select Schedule a Message.
- Select the date and time when you want to send the message.
- Click “Submit” to confirm. Your message will be automatically sent as soon as the time is right.
If you want to edit or delete scheduled Telegram text, open the conversation and tap the calendar icon to see all unsent messages. Tap one of them to edit the message, set the date, or delete it.
How to schedule texts in Pulse SMS
- In Pulse SMS, click the orange “+” button and then select the contact you want to send the SMS to.
- In the conversation window, tap the icon with the three vertical dots in the upper right corner, then tap Schedule Message. “
- Set date and time using calendar interface
- Compose your message. When you’re done, click ” add ” to the schedule.
To view, edit, or delete a scheduled message in Pulse SMS, select Scheduled Messages from the sidebar menu. Select a conversation, then tap and hold the unsent message. Select Edit to edit the text or Delete to delete the scheduled message.
Use IFTTT to plan texts
This text scheduling method is a little more complicated than direct text scheduling with Pulse SMS, but if you don’t want to switch to a completely new SMS app, it will get the job done.
This IFTTT applet can be used to schedule a text message when a Google Calendar event is triggered . The only requirements are an IFTTT account linked to the required apps (IFTTT will ask for permission if you haven’t linked to the respective accounts / apps yet). Just use the links above and follow the onscreen instructions to set up your message.
Use alarms or calendar reminders
This last sentence is only half the battle as it requires you to follow through and submit the text yourself, but having a reminder loaded with a pre-written message is better than nothing.
While you can’t directly schedule and send a text message via Google Calendar, you can still use it to set up event reminders to send text for special occasions. You can even write a draft of the text you intend to send in the Notes section when setting up the reminder – this way you can copy and paste the text when it’s time to finally send it.
This post was originally published in 2018 and has been updated on February 25, 2021 with a new header image, more information on Android messages, and new alternatives for scheduling texts.