Use Text Expanders for More Efficient Email
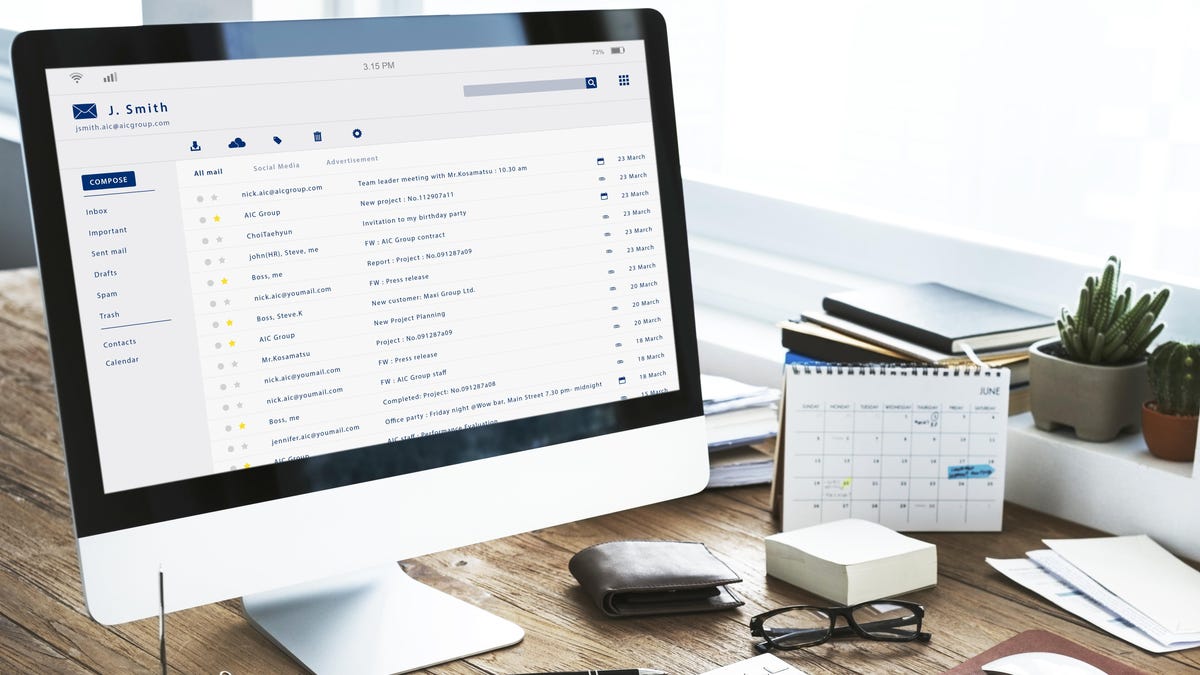
We all spend a lot of time writing emails. Many of these emails also talk about the same thing, whether you’re clarifying something, submitting an introduction, or sending an email explaining the process—and it can be tedious to type it all out over and over again. But you don’t really need to repeat common messages all the time or copy and paste frequently: instead, try a text expander to quickly send predefined paragraphs and speed up your day.
You have several different options, but in general they work in the same way: you enter one word to activate the insertion of another, pre-written sequence of words.
Text expansion in Gmail and Outlook
If you are using a standard mail server such as Gmail or Outlook, you can easily access the text expander. For Gmail in the browser, try Gmail Snippets , which lets you create keyboard shortcuts to launch predefined blocks of text. For example, you can set it up so that \gr will trigger a standard greeting like: “Hi! My name is Lindsey and I’m an article editor at Lifehacker. Nice to meet you, even by email! Today I’m reaching out to…” I’m typing this exact message all the time , and you probably have similar greetings and screensavers that you too can insert with just three keystrokes. It’s free and comes with both a snippet library and the ability to edit and create unlimited snippets. If you pay $4.99 per month, you can also access email and phone support.
If you are using Microsoft Outlook, the text expansion feature is already built in. It’s a feature called “Quick Parts” that you can add to your emails from the “Text” group on the “Insert” tab. If you want to add a block of text to the selected building blocks, select it, go to the Insert tab, click Quick Blocks in the Text group, and click Save Selection to Quick Block Gallery. A dialog box will open allowing you to give the text a name, category, and description.
Android text expanders
To expand text on an Android phone, you can choose from several apps:
- Typing Hero is a free app that you give permission to run in the background and then let it detect keywords. Set keywords in the app to call blocks of text when you need them.
- Textpand is available for free but limits you to 10 phrases. We recommend upgrading to the pro version for $2.99 because the app is great. You can exclude certain apps from using text expansion, so you can freely use your passphrases when sending text messages without worrying about accidentally sending a friend a block of text that was only meant to be filled out in a work email.
For iPhone and Mac Users
If you’re using an iPhone or Mac, text expansion capabilities are already built in. Go to Settings > General (iOS) or System Preferences/System Preferences (macOS), click Keyboard, and choose Text Replacement (iOS) or Text. (macOS). From there, you can assign trigger phrases to automatically insert whatever text you want.
As a rule, it is recommended to make trigger phrases unique. For example, when I want to insert my email address into text, I type “lgmail” for “Lindsey’s Gmail” because if I just type “gmail” I can never type that word comfortably when I try to just link to the email application itself. Try starting your trigger phrases with a character you rarely use, such as ^ or {.