Add Wee Emoji to Your IPhone Watch Because You Deserve Some Happiness
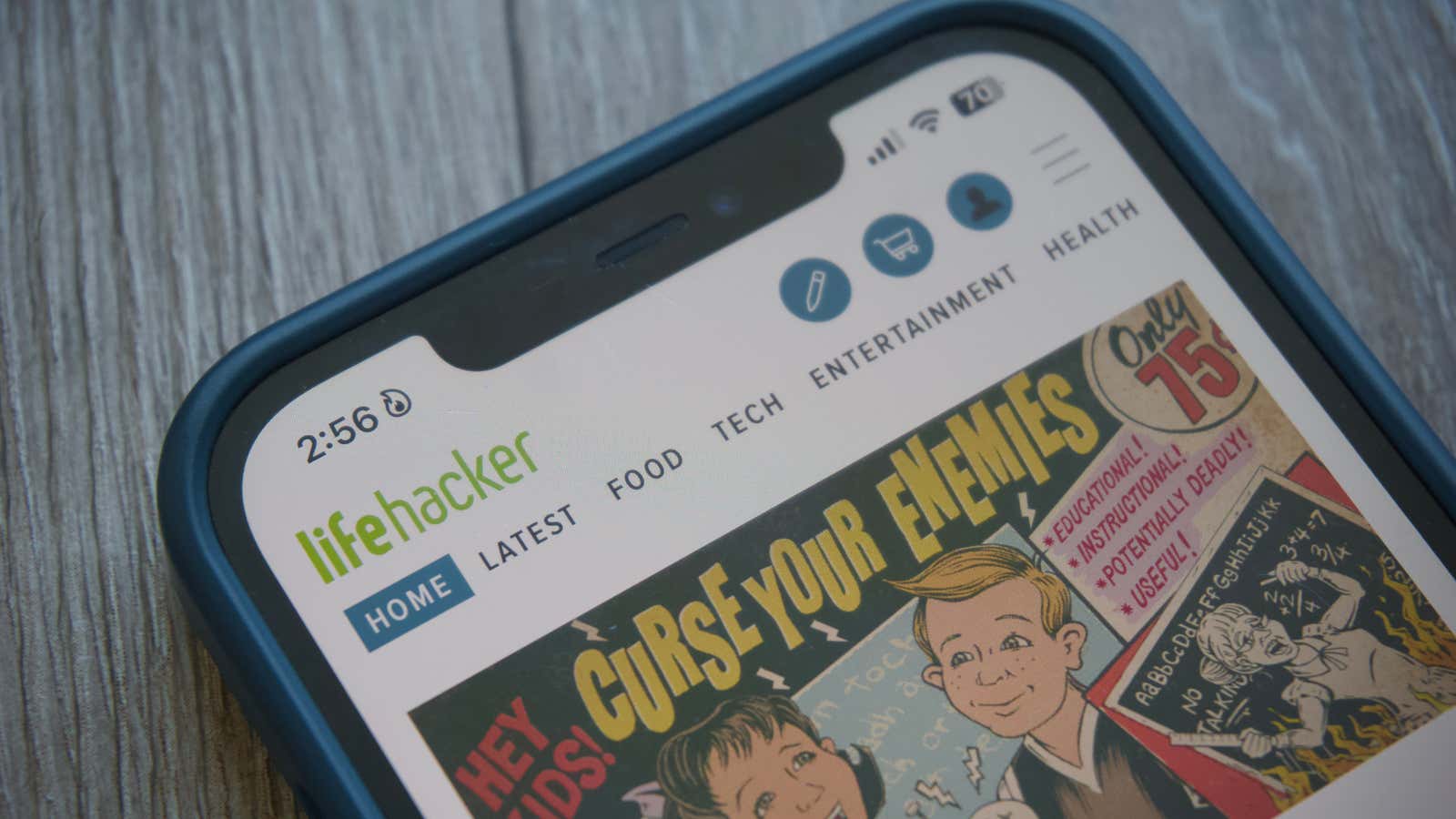
It’s true that iOS isn’t as customizable as Android, but the gap is much smaller than it used to be. These days, you can personalize your iPhone’s lock screen , change app icons to whatever you like , and even add a digital pet to Dynamic Island . If you’re looking for another iPhone customization hack, here’s a weird one: you can add an emoji to your iPhone’s menu bar, right next to the clock.
For this trick, we’re going to exploit a loophole in Apple’s “Focus” feature, as shown here by TikTok creator techhackguy . As you may already know, Focus lets you create custom Do Not Disturb modes that block specific apps and notifications at different times of the day. For example, you can make a work focus that blocks incoming notifications from non-working apps or contacts and removes home screen pages that contain any app you don’t need during work hours.
One of the fun features is the ability to assign emoji to each magic trick. You can use bed emoji for sleep focus, briefcase for work focus, emoji for personal focus, and more. This emoji appears in the top left corner of your iPhone screen to let you know when your iPhone is currently in Focus and in What Focus is he in?
Here’s the thing: you can set up Focus, which doesn’t block any notifications or apps and doesn’t actually do anything other than put a cute little emoji at the top of the screen next to the clock. This is a completely pointless hack, other than the fact that it can bring you a small share of joy, which is not so little.
How to add a custom emoji to your iPhone using Focus
To customize your own emoji, go to Settings > Focus and tap ( + ) in the top right corner, then choose Custom. Give your Focus a name and a color (this won’t affect the emoji in the corner) and it’s time to choose an emoji. Unfortunately, you don’t have the option to use any emoji you want. You’ll need to choose one of the 47 options that Apple has on offer here – a pretty decent variety. Click on the one you want to see at the top of the screen, then click next.
Click “Adjust Focus” and… you’re done! To trigger an emoji, go to the Control Center, then press and hold the Focus field. Select your new Focus and a smiley face will pop up next to the clock. For now, Focus doesn’t block notifications or apps, so you can continue to use your device as normal. (Of course, if you want to set up Focus to block various apps or notifications, we have a complete step-by-step guide for the process here .)
By default, Focuses syncs with all compatible Apple devices, so you’ll also see this emoji on a connected iPad and Mac. If you like it, great! If not, you can turn off “Sharing between devices” on the main Focus settings page. Just be aware that by doing this, your other devices won’t automatically launch this or any other focus mode on your iPhone until you turn sharing back on. You can also disable the focus status for this Focus emoji. Otherwise, it will tell your friends that you’ve turned off notifications, even if you haven’t.