How to Find Your IPhone Using Google Assistant
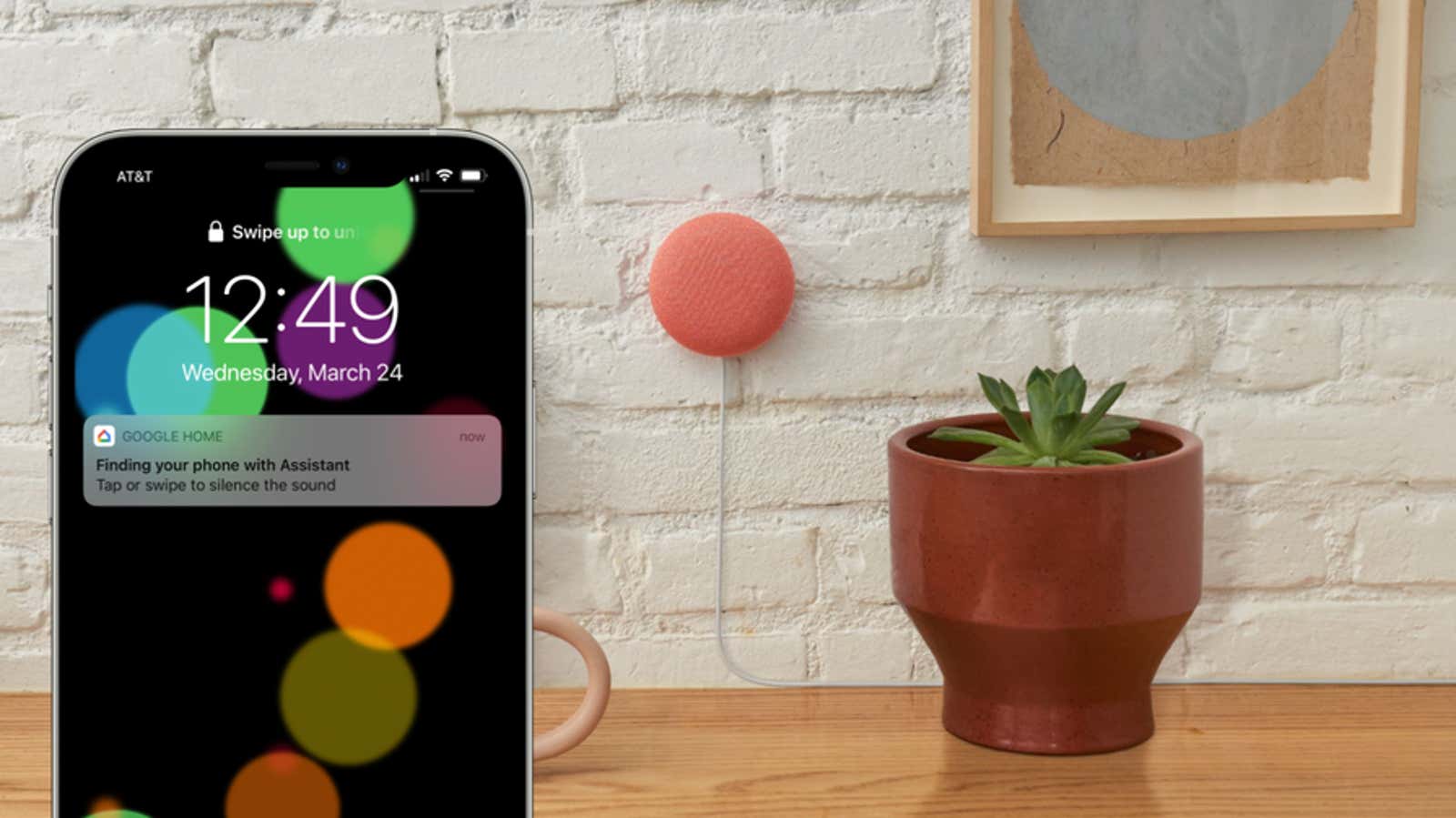
If you live in a home where loyalties for computer geeks have split, your competing devices will soon become more collaborative. Google Assistant-enabled smart speakers can now help you find your missing iPhone all you have to do is say “Ok Google, find my phone” to send a critical level alert to your lost iPhone, making it ring for 25 seconds or until the notification is dismissed. Critical alerts bypass your device’s notification settings, so your iPhone will ring even if it’s in silent or do not disturb mode.
Admittedly, the smart speaker requirement makes the Google Assistant Find My Phone feature more restrictive on iOS than Android, allowing Android users to search for their device from any web browser or additional device associated with their Google account. Luckily, Apple’s Find My app does the same thing, and you can use it from any other Apple device or through the iCloud website.
However, asking the Google Home speaker to make your iPhone ring is more convenient than navigating through an app or web page to get your iPhone to call remotely.
To get started with Google Assistant Find My Phone on iOS, you need to have the Google Home app installed on your iPhone and at least one Google Assistant-enabled smart speaker associated with your account. Then you need to select notifications and critical alerts from Google Home and set up “Voice Match” in Google Assistant.
To enable critical alerts in the Google Home app for iOS:
- Open the Google Home app and go to Settings> Notifications .
- Make sure Enable Notifications is turned on. (If you don’t see this option, then notifications are already enabled and you can skip to step 5.)
- Tap Go to Settings to open the Google Home Notifications menu in the iOS Settings app.
- Select “Notifications” and turn on “Allow notifications”.
- Return to the Google Home app and go to Settings> Notifications> General Notifications .
- Turn on Critical Alerts. You can now receive critical alerts from the Google Home app.
The next step is to set up the Google Assistant’s Voice Match, if you haven’t already:
- In the Google Home app, tap the profile icon for your Google account.
- Go to Assistant settings> Voice matching> Add device .
- Select the devices you want to use Find My Phone with , then follow the onscreen instructions.
After completing the voice matching process, Google Assistant can now help you find your iPhone – just say “Ok Google, find my phone”. Note that this only works if your iPhone is turned on and connected to Wi-Fi or mobile data.
[ MacRumors ]