Lock Your Child’s IPhone With These New Parental Controls
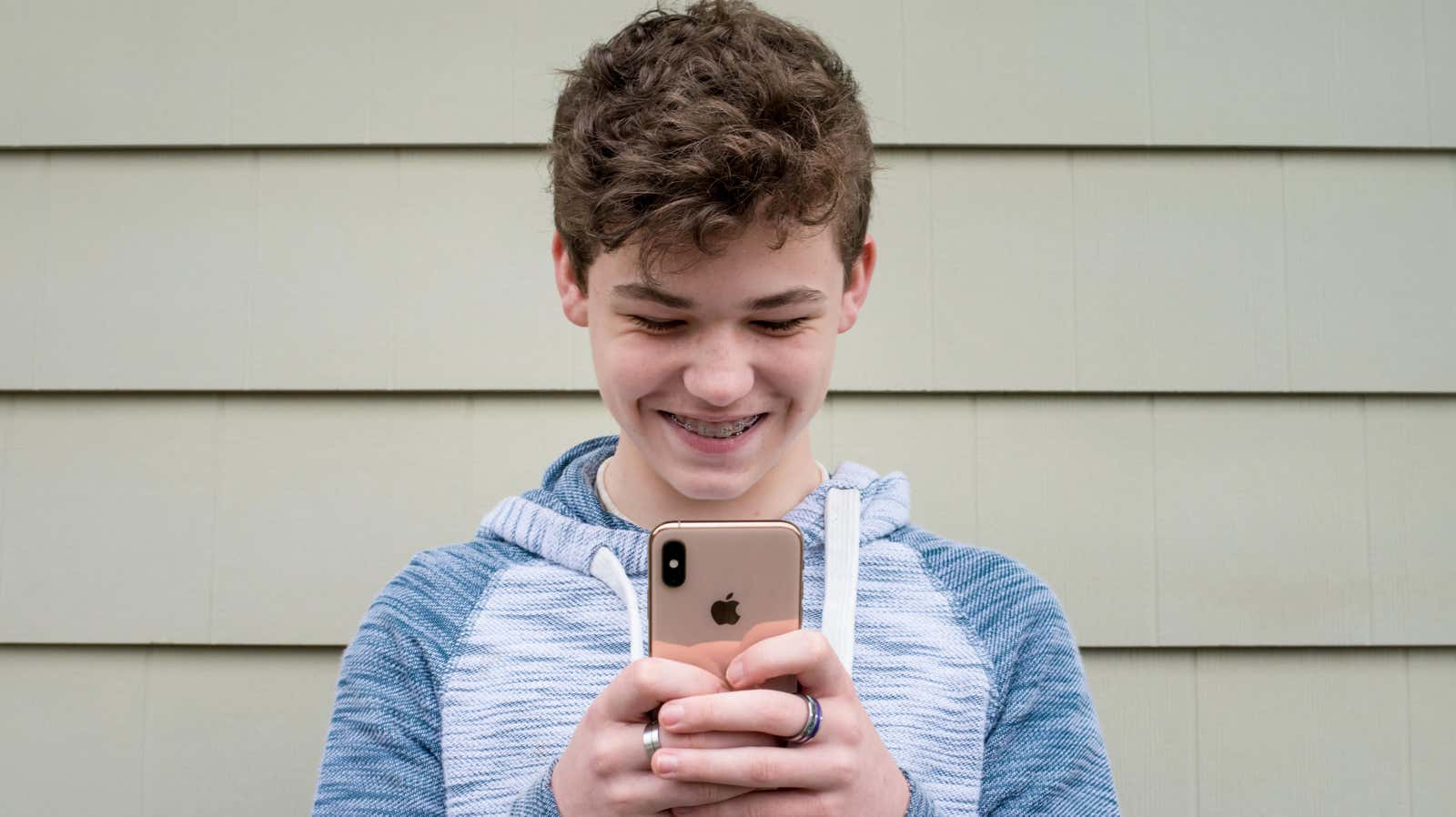
Like it or not, it’s the norm for kids to have their own iPhones these days. It can be a daunting thought: the iPhone is a window to the entire Internet through apps, Safari, messaging, whatever. Thankfully, your child’s iPhone won’t be like that. Instead, you can set everything up so that their iPhone is locked just the way you want. You can choose which contacts your child can chat with, the apps they can use, how long they can use those apps, and how often they can use their iPhone first.
Add your child to Family Sharing
The first step is to add the child to Family Sharing. If your child doesn’t already have an Apple ID, you can create one for them if you’re a “family organizer”. If your child is 13 or older, they can create an account for themselves, but you can create one anyway.
On iOS 16, go to Settings > Family and click the Add Member button in the top right corner. Select “Create a child account”, then click “Continue”. On iOS 15, open Settings , tap your name, and choose Family Sharing > Add Member > Create Child Account > Continue .
On both platforms, you can follow the onscreen instructions to set up your account. Although everything speaks for itself, make sure you choose the right age for your child. Of course, you know how old your child is, but seriously: if you mess it up for some reason, you can’t change it in the future.
If your child already has an Apple ID, you can add them to Family Sharing by going to Settings > Your Name > Family Sharing , then tap Add Member in the top right corner. Tap ” Invite Others ” and follow the on-screen instructions.
With iOS 16, you can immediately set up parental controls on your child’s device. These options are the same as you’ll see below, only this time they’re all conveniently available when you first set up your account. Whether you’re setting up these items now or after you’ve created an account for them, let’s take a look at how they work and what you can do with them.
Setting up your child’s iPhone
First, take your iPhone away from your child. On their phone , go to Settings > Screen Time . If you’ve had experience with Screen Time on your personal iPhone, this will feel familiar, though you may not want to select some of these restrictions for your needs. This time, tap Turn on Screen Time > Continue > This is My Child’s iPhone , which will tell iOS that you’re setting up Screen Time for your child. (After you’re all done, you can lock your selection so they can’t change it – we’ll come back to that part in a bit.)
Set downtime schedule
The first step is to set the idle time. This feature lets you choose specific times of the day when your child’s iPhone is useless, except for apps you allow. You choose them soon.
To create a downtime schedule for your child, tap the switch next to Scheduled. Here you can choose how to set up this schedule. By default, the Every Day option is enabled, which allows you to select the start and end times for downtime for each day of the week. However, if you select “Customize Days”, you will be able to select a unique start and end time for each day of the week.
Weekends are an obvious example: you may want your child’s phone to turn off early on weekday evenings, but later on Friday and Saturday evenings. Maybe your child has a workout that is delayed on Wednesdays, so then you add some flexibility to your free time. It really is what works best for your child’s schedule.
Choose limits for any and all applications
One of the most powerful tools in your parental control arsenal is the app restriction feature. This option allows you to choose how long your child has access to each app on their iPhone per day. You can give them one hour of Instagram per day, two hours of FaceTime per day, 30 minutes of gaming per day, etc. When they reach their limit, they won’t be able to use this app until the next day. unless you grant them additional access (more on that in a minute).
Check App Limits, then select Add Limit. Categories pop up here for all the apps on your child’s iPhone. You can apply the restriction to all categories (such as games) by clicking the circle next to each category, or you can add restrictions to specific apps by clicking the category’s arrow to open its apps.
Let’s say you apply the restriction to all “social” apps, including Facebook, Instagram, and Snapchat. Tap the circle to highlight a category, then tap Next. Now select the period of time you want to dedicate to social apps. If you choose one hour, your child will have access to all of their social apps for one hour a day, for a total of 15 minutes on Instagram plus 45 minutes on Facebook Messenger and their time is up. You will have the option to apply this selected limit to each day or adjust the time for each day. For example, you can devote two hours a day on weekends instead of one.
When you’re done, hit “Add” to commit your selection, then rinse and repeat for other categories and apps of your choice. This can be tedious, especially if you set limits for many individual apps, but once you’re done, you don’t have to constantly monitor your child’s app usage.
Now, if your child needs more time for any of these apps, they will have the option to request it. You will see this request as a standard notification on your iPhone. In iOS 16, you can approve or decline an additional Screen Time request right from a notification in Messages. In previous versions of iOS, you had to go to Settings > Screen Time on your device to view the request.
Don’t forget your Screen Time passcode
Here’s the part where you block your choice: create a Screen Time passcode for your child’s phone so they can’t change the setting on their own. Try not to forget it, but if you do, you can always use your Apple ID to reset it .
Specify who they can contact during Screen Time and Downtime
You’ll also want to review who your child is allowed to talk to on their iPhone. First, make sure Contacts in iCloud is turned on. On your child’s phone, go to Settings, select their name, select iCloud, turn on Contacts, then go back to Screen Time > Communication Restrictions .
Apple lets you enable different settings for both normal screen time and downtime, so you can further block things when your child doesn’t have to use their phone.
In the Screen Time section, you can choose between allowing your child to communicate with “Everyone”, “Contacts Only” (which will allow you to chat only with their contacts), or “Contacts and Groups with at least one contact” (which allows you to group chats, if there is at least one known contact in the group).
In the “During Downtime” section, you can choose whether to allow “Everyone” to contact your child or “Specific Contacts”. The latter allows you to “Select from my contacts” or “Add new contacts” if the one you want to give access to is not already on your child’s digital Rolodex.
Here you will also be able to manage your child’s contacts, allowing you to edit, add or delete any contacts. You can also disable “Allow Contacts to be Edited” to prevent your child from editing contacts on their own.
Choose contacts and apps that are always allowed, no matter what
Depending on how old your child is, you may want to do your best to block everything. However, even the most limited iPhone probably needs some features to be turned on all the time. After all, you don’t want your child to be unable to call or text you during downtime.
That’s what the “Always allowed” setting is. It lets you choose which contacts and apps on your child’s iPhone are available at all times, including both during Screen Time and when they’re idle. Of course, you can include very few contacts and applications in this list. Sometimes it can be just the Phone and Messages apps, where only parents and close family members are allowed contacts.
The “Contacts” section here is the same settings menu as “During Idle Time” above. The applications, however, are new. Here you can add apps to the Always Allowed list by clicking the green (+) icon next to their names, or remove apps by clicking their red color (-).
Content and privacy restrictions
If you thought it would take a while to view app limits, this section will require some patience. It’s basically the main control center for all the content and privacy settings on your child’s phone, allowing you to choose everything, whether they’re allowed to install or uninstall apps, make in-app purchases, whether they can listen to obscene music, which apps have access to such things, like the iPhone’s camera and microphone, and whether they can change their iPhone passcode on their own. There are a lot of settings here, and depending on your child’s age, you can go through them all.
One setting that should not go unnoticed is the web content in Content Restrictions . Here you can control which types of sites (or which specific sites) your child is allowed to visit through Safari. If you select Allowed Websites, Apple will have a default list of nine allowed websites, including Apple (of course), Disney, HowStuffWorks, and PBS Kids. You can remove any of these sites by swiping left on them, or add your own sites by selecting Add Site .
Another important setting for kids is ” Loud Sound Reduction ” which helps protect their hearing when listening to loud music or watching loud content.
Communication security
Another Screen Time setting, communication security constantly checks to see if any nude photos are being sent to your child. If it is detected, Messages will blur the photo and provide your child with resources to help them, such as reaching out to an adult. This does not block your child from viewing the photo, but it forces them to confirm that they want to view the image before removing the blur.
Use the Ask to Buy feature to approve or reject a purchase.
You probably don’t want kids to recklessly shop with your credit card. Ask to buy can help with that. This setting allows your child to send a request to your iPhone whenever they want to buy something, be it an app, a book, a song, etc. You can approve or decline the request right now.
To set it up, go to Settings > Your Name > Family Sharing and tap the child’s name. Click Ask to Buy, then follow the on-screen instructions.