What Is Microsoft Edge Performance Mode (and How Do I Turn It On)?
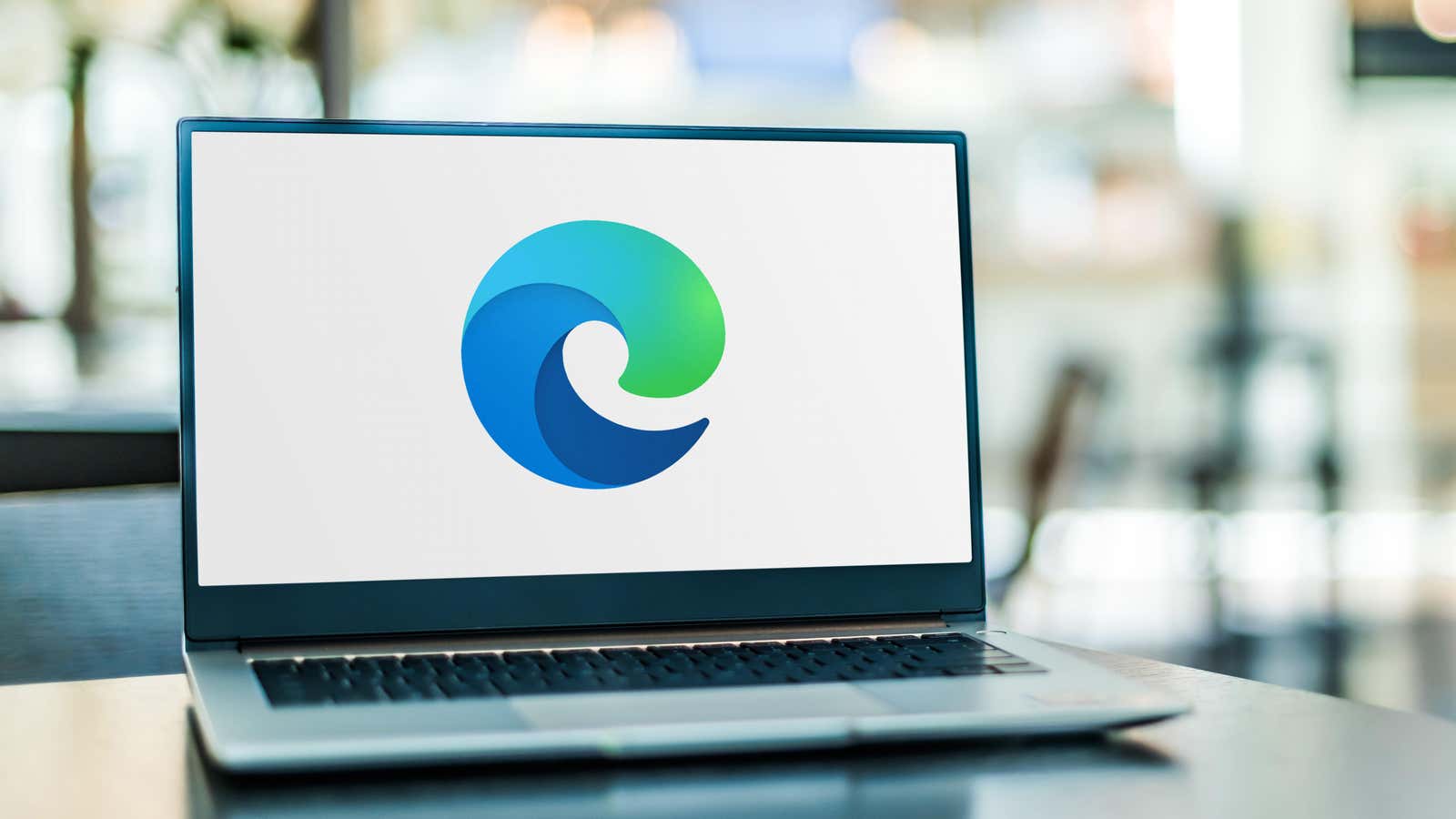
Microsoft Edge is a pretty good default browser. Now that it’s built on the same platform as Chrome, it’s fast, versatile, and efficient; Microsoft has put a lot of effort into making Edge less resource intensive compared to Chrome. But for some computers with older hardware, Edge can still be a problem. If Edge is slowing down your computer or draining your battery too much, you can try switching to Efficiency mode.
How does the efficiency mode (or performance mode) work in Edge?
Essentially, Microsoft Edge artificially reduces CPU and GPU usage when Efficiency Mode is enabled. This kicks in automatically when your device’s battery is low, but you can also turn it on in the settings at any time. Once turned on, Edge activates the Sleeping Tabs feature. Any open tab that hasn’t been used in the last five minutes goes to sleep instantly, so it doesn’t use any resources.
How to enable and configure efficiency mode
To enable this feature, press the three-dot ” Menu ” button and go to ” Settings “. In the sidebar, select the System and Performance option, and in the Performance Optimization section, click the dropdown next to the Turn on performance mode when option.
We suggest you use the ” Always ” option to make the most of this feature; you can also turn it on only when your device is not connected to a power source.
Next, make sure the Sleeping Tabs feature is enabled. If you don’t want certain websites to hibernate, you can add them as an exception in the Never put these websites to sleep section.
How to quickly turn efficiency mode on or off
If you need to temporarily turn on the efficiency mode, you can do it using the menu button itself – you can even pin the function to the toolbar. Press the Menu button with three dots and select the Performance option.
In the pop-up window, you can click the “Pin” icon to pin the function to the taskbar. And from the drop-down list, you can quickly enable or disable this feature.