The Easiest Way to Remove Image Background on Mac
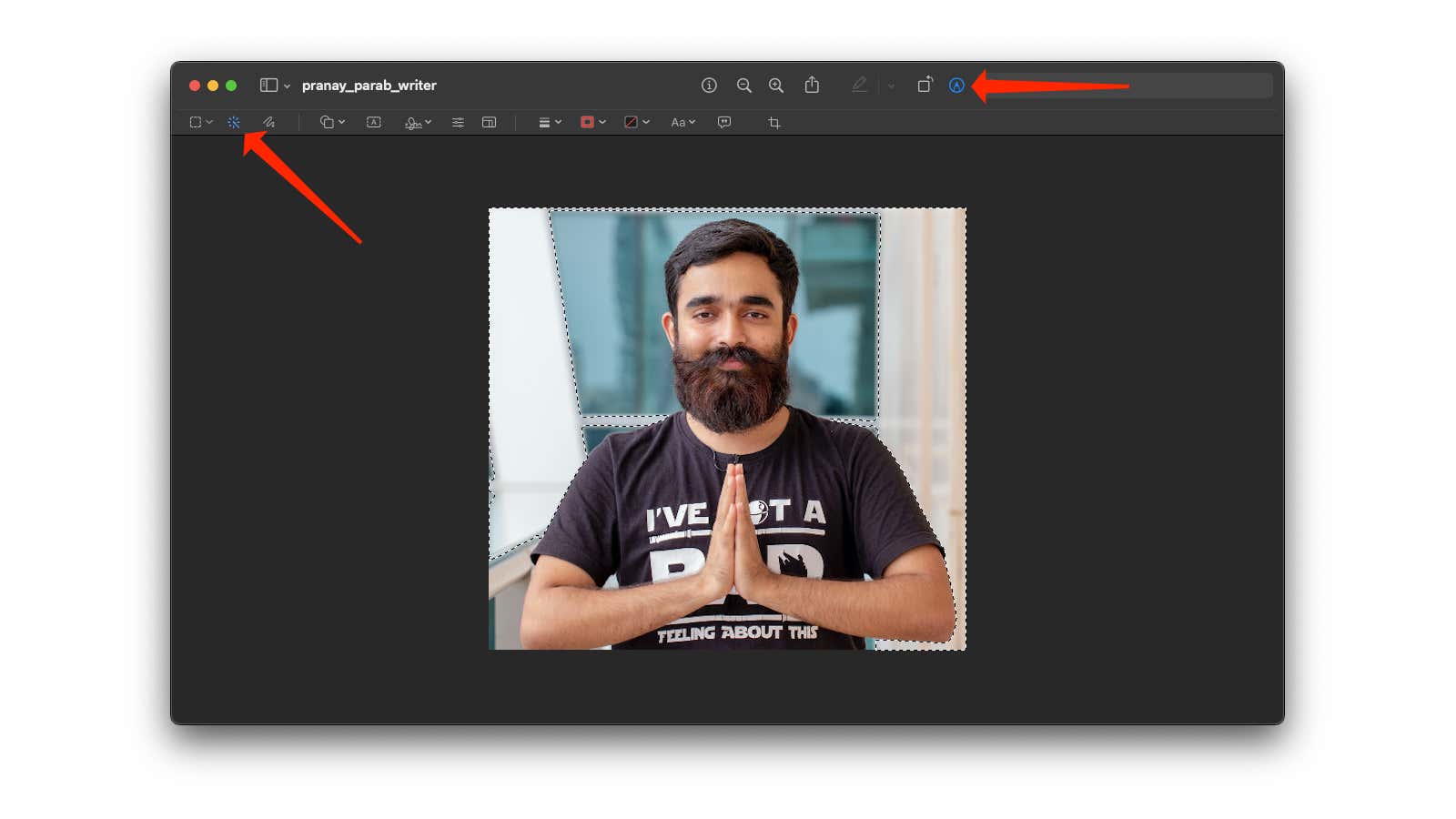
Preview is much more than just an image viewer. Its image editing capabilities can really help you do some tricky tasks, including removing unwanted backgrounds from your photos.
How to remove the background from an image in Preview
From any open image in Preview on Mac, click the pen icon in the top bar to the left of the search field to open the toolbar below the search field. Select the Instant Alpha tool (second from left); now you can move the cursor to the background of the image. Click and drag the cursor over the background to get a live preview and release the cursor when you are satisfied with the background selection.
Keep in mind that this tool is a bit sensitive – if you drag it too far, it can select the entire image, not just the background.
Now that you have successfully selected the background, click the ” Delete ” button on your Mac keyboard to remove the background. You may need to repeat the process once to completely remove the background if the original selection missed a couple of places.
Background Removal Tool Limitations in Preview
The Instant Alpha tool in Preview does a surprisingly good job of removing the background from all sorts of images. However, it takes a little tweaking to make the right selection, and automatic selection can sometimes be inaccurate.
If you want to quickly remove the background from multiple images in your photo library, Preview is great. But if you’re hoping to edit a large number of images, the background removal tools in applications like Adobe Photoshop and its alternatives are much better suited for the task. In short, the preview can get the job done when you’re in a pinch, but it’s not ideal for professional editing.