Mailbox Disconnects, Try These Free Alternatives
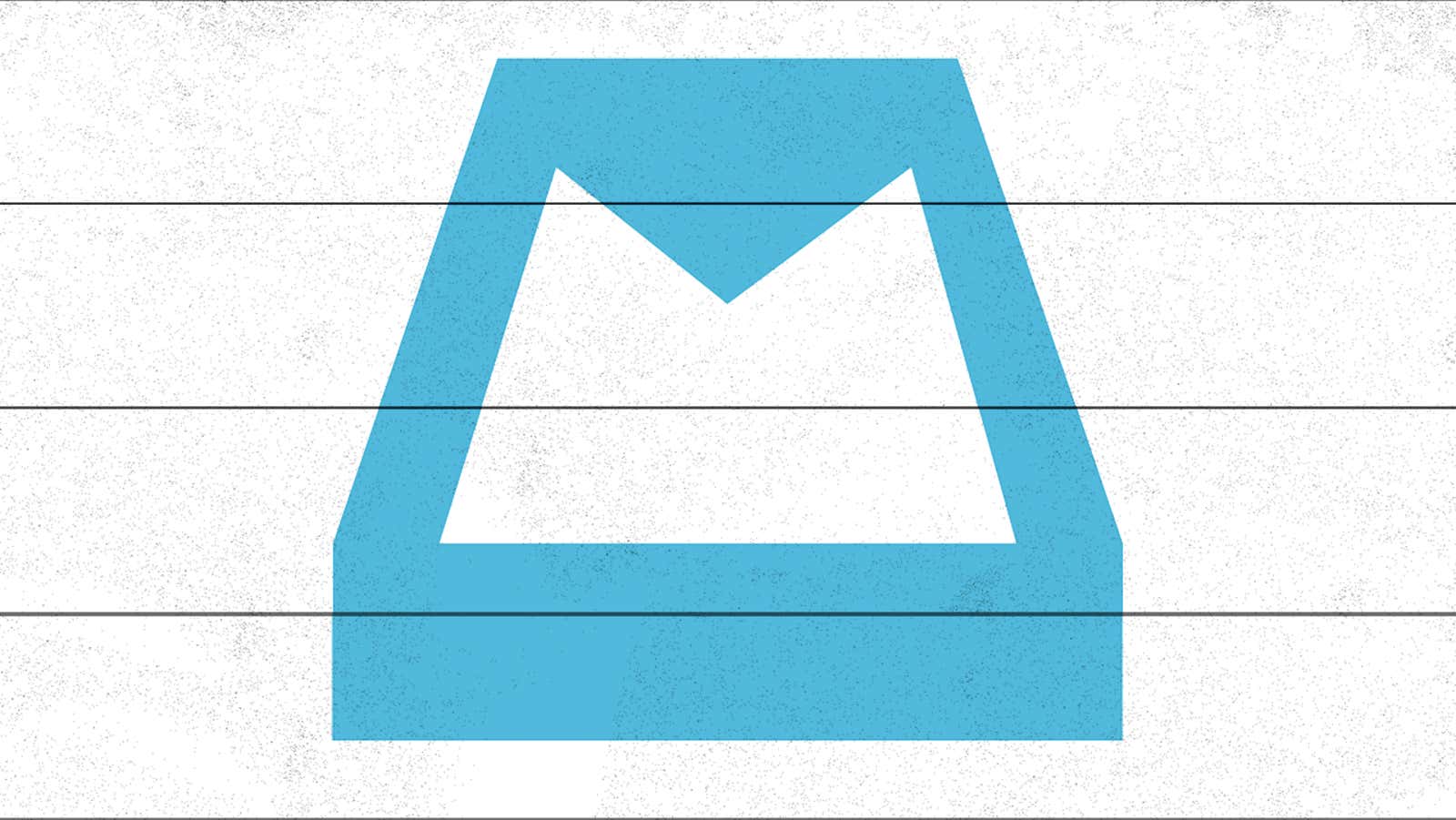
Today, everyone’s favorite hip little mail app, Mailbox, is shutting down for good. Unlike most apps, you won’t be able to use the Mailbox app at all when it does. Thankfully, a lot has happened since Mailbox shook the email market when it launched, and there are other apps out there that can do much of what Mailbox did before, arguably better.
There is no such thing as a perfect inbox clone, but the only features you won’t be able to get elsewhere are auto scrolling, which learns your scroll patterns and automatically organizes mail, as well as inbox reordering, which allows you to reorder emails. as you will be a to-do list. Otherwise, the two free apps, Spark (iOS only) and Outlook (iOS and Android), are most similar to Mailbox. Both apps include important things like customizable swipe actions, Dropbox integration, and snoozing emails. So don’t panic. You can easily replace the Mailbox with one of them. Here’s how to set them up to act like a mailbox as much as possible.
How to set up Spark (iOS) to act as a mailbox
After testing dozens of email apps on the iPhone, I found Spark to be the best replacement for mailbox lovers. It’s pretty intuitive, has enough options that you can tweak, and it’s free. Spark doesn’t look as pretty as Mailbox, but functionally it gets the job done. Once installed, you just need to do a few tweaks to make it work like a mailbox. Obviously, you should choose here: the mailbox wasn’t perfect, and many of Spark’s defaults are better . That said, here’s how to get Spark a hell of a lot closer.
Configuring snooze rules for email messages
One of the big innovations with Mailbox was the ability to “snooze” emails so that they can be re-delivered to your inbox at a later date. Almost every email client now has this feature. Mailbox and Spark use different languages for some of the snooze rules, but otherwise it’s pretty easy to set up Spark to work the same way as Mailbox (we’re assuming you’re using the Mailbox defaults here, if not, change them where applicable meaning):
- Tap the icon in the sidebar (with three lines) in the upper left corner.
- Click Settings> Snooze.
- In the Tomorrow section, change the time to 8:00.
- Check the box next to Weekend and change the time to 10:00.
- In the Next Week section, change the day to Monday.
Spark should now mimic the default Mailbox behavior as closely as possible.
Make swipes work like a mailbox
The only thing everyone loved about Mailbox was that you could just flip through your inbox to get it organized. Fortunately, most modern email applications now do this in some form or another. However, the default swipe actions in Spark are slightly different from the mailbox actions. Fortunately, they are easy to change: tap the icon in the sidebar in the upper left corner, then click the Personalize button in the lower right corner. Tap the Swipes tab.
Now you just need to change each swipe to make it work just like a letterbox. Here are the default Mailbox scrolls, so you can tweak Spark the same way:
- Swipe left shortly : snooze
- Swipe Left : List (Spark calls this “Move”)
- Swipe right briefly : archive
- Swipe Right : Trash (Spark calls this “Delete”)
Now all your swipes in Spark will work the same as in your inbox.
Customize the sidebar with mailbox options
The sidebar of the mailbox was simple: Inbox, Later, Lists, Archive, Trash, Spam, Sent Items, and Drafts. You can make Spark almost identical:
- Click the button in the sidebar and then the Personalize button in the lower right corner.
- In the sidebar menu, swipe left on Attachments if you want to get rid of them, then click Add.
- Click “Archive” and add it.
- Click Add again and repeat the process for spam.
Everything else you’re used to seeing in your inbox (Trash, Sent, Drafts, and Settings) is already in the Spark sidebar.
Change the mailbox screen to look like a mailbox
The inbox had your email next to the tabs for switching between deferred, inbox, and archived. The same can be done with Spark.
- Enter the sidebar again, then click the Personalize button.
- Tap the Widgets tab.
- Click Widget Position and set it to Top.
- Swipe left to remove the Calendar (if you don’t need it).
- Click Add.
- Click on Deferred and add.
- Click “Add” again, then “Inbox” and add.
- Click “Add” one last time, then click “Archive” and add.
That’s all, now the top tab menu has all the same options that you are used to seeing.
Integrate Dropbox Links (or another cloud storage app for that matter)
After Dropbox acquired the inbox, one of the features the team added was Dropbox integration. Luckily, if you’re using Dropbox links to avoid sending huge attachments, Spark supports this along with a number of other third-party cloud storage providers:
- Tap the icon in the sidebar in the upper left corner.
- Click Settings> Connected Services.
- Tap the Dropbox (or Box, Google Drive, or OneDrive) icon and enter your login information.
Once this is configured, you can click the attachments button in the compose email window and retrieve the file from the corresponding account.
Disable Spark’s weird quick response system
Spark does something that mailbox users can get annoyed with, which is its weird quick response system. Let’s turn this off:
- Tap on the sidebar.
- Click the Quick Replies button.
- Toggle the Use Quick Replies switch to Off.
You’re all done, Spark is set up as close to Mailbox as possible, and if you’re going to miss Mailbox when it leaves at the last sunset, at least Spark will be here to keep you company and keep you productive. Enjoy.
How to set up Outlook (iOS / Android) to act as a mailbox
Outlook doesn’t have as variety of interface customization options as Spark, but you can still get a very similar experience to Mailbox. Perhaps most important to some people is that Outlook, with its minimalist, all-white design, looks the part, so if that’s what you loved about your inbox, Outlook is for you. Plus, it’s available for both iOS and Android , and it’s free.
Disable Focused Inbox in Outlook to see all your messages
Outlook uses a system called Focused Inbox, which tries to display the most important messages first. If you’ve used a mailbox, this can be a little confusing. However, it’s easy to disable this feature and go back to your regular mailbox:
- Click on “Settings” in the lower right corner.
- Scroll down to Focused Inbox and turn off the switch.
Now your mailbox will be just regular, sorted by time and date. However, Focused Inbox is designed to automatically shuffle the most important emails upward, which works like an automatic version of the Inbox Sort feature, so it might be worth leaving it on if you like this feature in your inbox. Just remember it’s on, so if you’re wondering where all your email went, you’ll know.
Change swipe actions in Outlook to snooze and archive
Unlike mailbox, Outlook only allows you to configure two swipes instead of four. While this might be a problem, most people only use two swipes anyway, and it’s easy enough to change what each swipe does in Outlook:
- Tap Settings.
- Scroll down and tap Swipe Options.
- Change the Swipe Left option to Schedule. Schedule is the Outlook version of Snooze. You cannot choose a specific time, but you will get a pop-up window with many options.
- Change the swipe right option to Archive.
This should give you basic mailbox functionality, although you will miss the long clicks to delete or move a message. Obviously, if you prefer one of these two options, replace scheduling or archiving.
Integrate Dropbox attachments (or other cloud storage service)
You can easily add Dropbox (which mailbox users will remember), OneDrive or Box to Outlook. This way, by tapping on the attachment icon, you can quickly retrieve the file from the selected cloud service. Here’s how:
- Tap Files.
- Click the Add button next to the selected service.
- Sign in to your account.
Yes, it’s that simple. You can now receive files and links from your preferred cloud storage provider when you attach a file to an email.
Neither Spark nor Outlook can replace Mailbox. There are other email apps out there that might better suit your needs or provide you with a specific feature you need that others don’t. For example, Gmail’s Inbox has a robust reminder and snooze feature that works in much the same way as Mailbox, although it’s not very customizable. On the other hand, if Mailbox’s ability to sort emails by importance was your favorite feature, our favorite Android email app , Gmail , lets you do just that thanks to Priority Inbox . If you don’t mind shelling out some money, Airmail (iOS, $ 4.99) has the same minimal interface as Mailbox and is incredibly customizable – you can make it work just like Mailbox. That said, airmail is still new and has some reliability issues unlike Spark, but if you really want an app that looks the part and does many of the same functions as a letterbox, airmail is great. , albeit a paid one, is an alternative option.