How to Edit Your List to Continue Watching on All Major Streaming Services
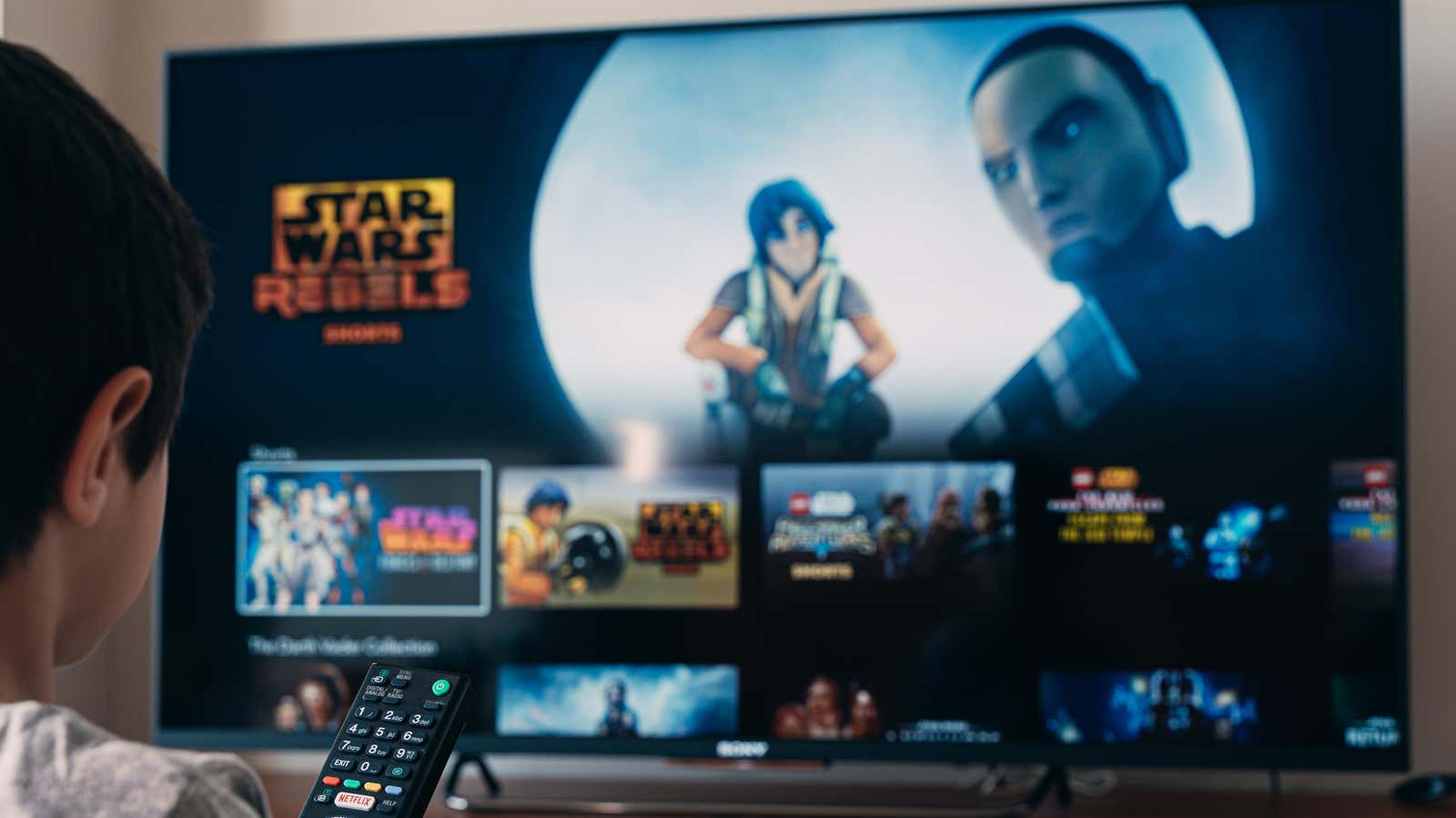
The “keep watching” section is the first thing you see when you open your favorite streaming service, and it often has a helpful list of TV shows you want to keep watching … but it can also be filled with shows you’ve given up on, or shows that you have finished, but still show up because you have not completed enough credits.
This can be very annoying. Luckily, you can fix the “continue watching” section for all major streaming services.
How to edit your Netflix browsing history
To remove a show or movie from the Continue Watching section on Netflix, you also need to remove it from your browsing history. This is only possible in the account settings on the Netflix website.
- Open the Netflix website in your browser (desktop or mobile) and sign in to your account.
- Click the profile icon in the upper right corner and select the Account option.
- Under My Profile, select your profile (if your account has multiple profiles) and click View Activity .
- Find the movie or TV show you want to hide and click the Hide button (the circle with a line through it). If you want to hide the entire episode, click the ” Hide episode ” button.
How to edit the Keep Watching section on Hulu
Removing a show from your Hulu browsing history will also remove it from the Keep Watching section. Fortunately, this is easy to do.
- Open the Hulu website in your browser and go to the “Keep Following” section.
- Hover over the thumbnail of the movie or TV show you want to hide and press the X button to remove it from your browsing history.
- Click the Finish button to complete the process.
How to edit your browsing history on HBO Max
HBO Max has a separate section from “continue watching” that you can edit directly in your browser or mobile app.
- Open the HBO Max website in your browser and sign in to your account.
- Click the “Menu” button in the upper right corner and select ” Continue Browsing “.
- Click the ” Change ” button in the “Continue Watching” section.
- All headings will now have a Delete button. Click the ” Remove ” button in the header that you want to hide from this list.
- If you want to remove all headers, click the Clear All button. When you’re done, click the Finish button to save your changes.
How to edit your Amazon Prime Video browsing history
You can remove Continue Watching items under Account Settings in Amazon Prime Video.
- Open the Amazon Prime Video website in your browser and sign in to your account.
- Click the Profile button in the upper right corner and select the Account & Settings page.
- After logging into your Amazon account, go to the Browsing History tab.
- Find the movie or TV show you want to hide and click Remove Movie from Watching History or Remove Scenes from Watching History .
How to edit your viewing history on Disney Plus
Disney + has a “continue watching” feature, but there is no way to edit such a list. When you start watching a movie or TV show, it will appear here.
The only way to get him out of “continue watching” is to finish him off. Yes, it’s archaic, but until Disney + adds a browsing history editing feature, that’s the only option.
Just open the movie or TV show you want to remove from your watchlist and fast forward to the end. Let it finish and once it’s done it will be removed from the list (for TV shows, do this for the last episode).
How to edit the Next section on Apple TV +
The TV app on iPhone, iPad and Mac makes it very easy to delete movies and TV shows from the Next section.
- Open the TV app on your device and go to the Watch Now tab.
- Find the movie or TV show you want to hide here. If you are using an iPhone or iPad, press and hold the media cover. If you’re on a Mac, hover over the media cover, and click on the three-dotted menu button .
- Now select the ” Remove from Next ” option.
The movie or TV show disappears from the Next section on all your devices.
How to edit your browsing history on Paramount +
While Paramount + is a relatively new streaming service, it does have a feature to edit your “continue watching” list.
- Open the Paramount + website , log into your account and find the Keep Watching List section.
- In the upper right corner of the Watch List section, click the Edit button.
- You will now see circles on each heading in the list. Select the titles you want to hide and click the Remove button in the upper right corner.