Privacy Enthusiast’s Guide to Using IPhone
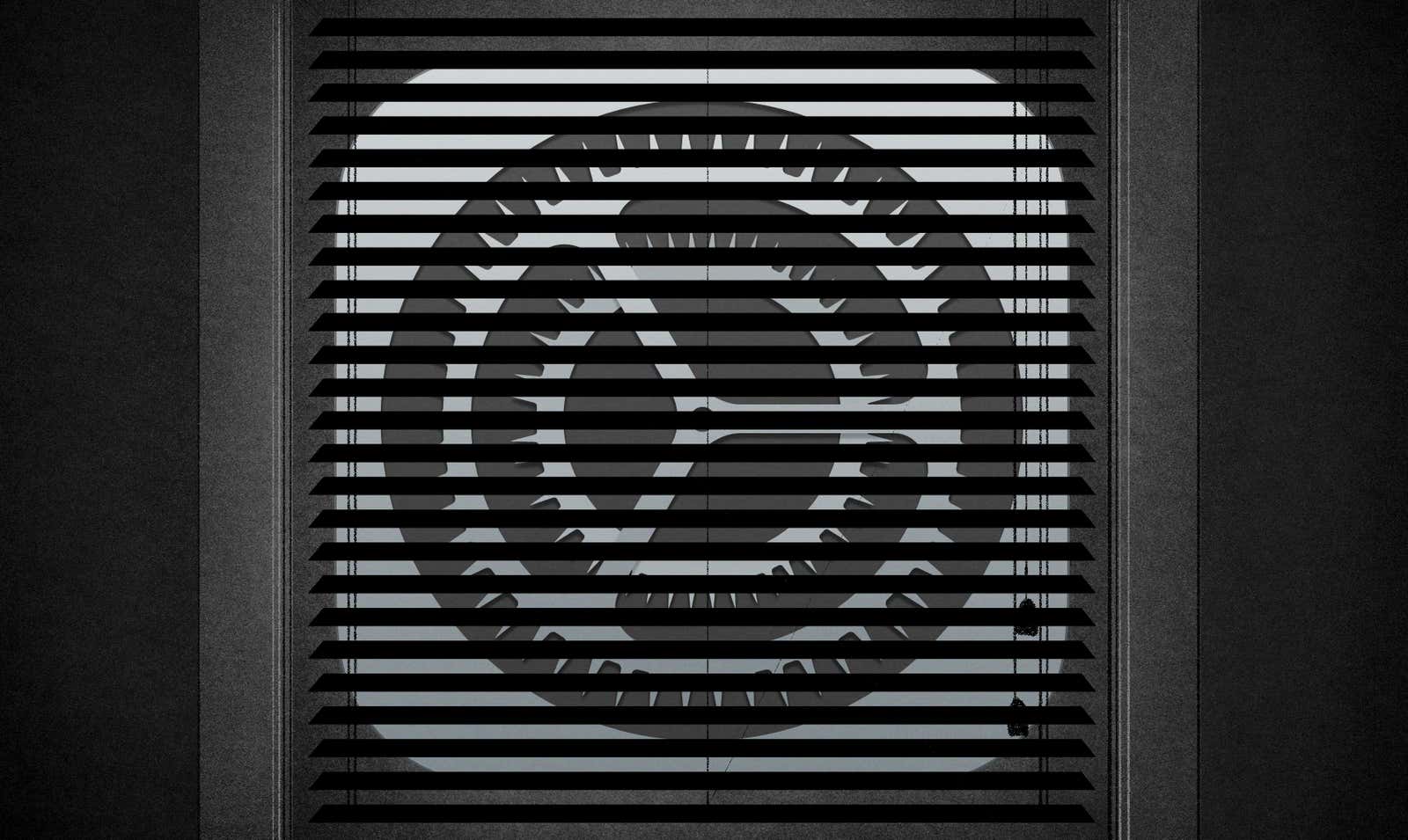
Your privacy is important, and now more than ever, it seems like everyone is trying to spy on your personal information. This could include advertisers, governments, or some weird voyeur in your life. The good news is that there are several things you can do with your iPhone to make it safer and more private without ruining your experience.
First things first: this is an Apple device and a smartphone, so you never completely hide, but there are a few things you can do to plug the holes to make sure you don’t make it easier for someone to collect your personal data. Information. We don’t want to give you a false sense of incomprehensible privacy, but the tips below and various apps will at least block information as much as possible without interfering with your daily activities.
System settings you want to change for privacy purposes
First things first, you’ll want to go through the general system settings and change a few things. Here’s what we recommend, but choose the features that matter most to you:
- Set up a strong alphanumeric passcode : Go to Settings> Touch ID & Passcode and make sure you have a passcode. An alphanumeric access code that includes both numbers and letters is generally considered more secure than a numeric one.
- Don’t use Touch ID : Touch ID is great for convenience, but privacy is a mess. The laws are still unclear about this, but right now the police can force you to use your fingerprint to unlock your phone, but they cannot force you to give you a password. To turn off Touch ID, go to Settings> Touch ID & Password and turn off the switch to unlock your iPhone.
- Remove all widgets showing personal information : iOS 10 introduced lock screen widgets , which are great, but they can also potentially display all kinds of information that you might not want to get to easily. Swipe right on the lock screen, then tap Edit to remove any widgets you’ve installed that display personal information that shouldn’t be seen by others.
- Turn off certain Home screen features : Go to Settings> Touch ID & Password and look for Access Lock Screen. Remove anything that gives anyone else access to your personal information, such as Today View, Siri, and Wallet. You can also turn off Reply with message here, as someone can reply to an incoming message without unlocking your phone.
- Disable Tracking : Go to Settings> Privacy> Location Services> System Services and turn off Frequent Locations. It’s a Maps feature that keeps track of where you go often under the guise of improving your search.
- Disable contact, photo, email or calendar, location access in apps that don’t need it : go to Settings> Privacy. Here you will see a list of many different system services, including location, contacts, and more. These are iPhone services that you can give apps access to. There may be some applications here that you don’t remember or just don’t want to authorize. Tap a service, then go through and disable any app you don’t want to access.
- Remove notification previews : Chances are you don’t want to turn off notifications entirely, but you can hide the fact that these notifications are displayed on the lock screen. Go to Settings> Notifications and then turn off previews for mail and messages.
- Turn on two-factor authentication : Two-factor authentication is the best way to lock your accounts so that no one else can access them even if they know your password. You can set it up for your Apple ID here . You should also use two-factor authentication for all of your other accounts .
- Turn on Find My iPhone: Find My iPhone can be a little confusing in terms of privacy, but for most people it will be more beneficial than not. By turning on Find My iPhone, you can track your lost phone using iCloud and wipe your phone data remotely. Apple will have access to the same information, so it comes down to whether you want the data not to fall into Apple’s hands (in which case you shouldn’t be using an iPhone at all) or into the hands of a thief.
- Disable iCloud Backups for Favorite Apps : iCloud backups are insanely useful, and while extreme privacy will turn them off so that data doesn’t end up on Apple’s servers, an easier solution is to simply disable certain apps. If you go to Settings> iCloud> Storage> Manage Storage> Backup, you can choose which apps back up to iCloud and which don’t. Disable any applications that store sensitive data.
Configuring some settings on your iPhone is part of the process. The apps you choose are important too.
Productivity apps that protect your privacy
Most productivity apps completely ignore your privacy for the sake of convenience. That’s not a bad thing, as cloud sync and smart organizing features are exactly the features you need from productivity apps. However, you may not want all of your data to be made public in some way, and this is where these security-focused applications come in handy. Some of them, like a web browser or password manager, are always useful, while others, like an encrypted notes app or VPN, are only useful for certain things.
None of these apps will protect your privacy if you have a corporate managed iPhone with mobile device management configured. In this case, get a separate phone and don’t use your work phone for anything other than work.
Web browser: Brave or Firefox Focus
There are tons of different web browsers on the App Store that claim to protect your privacy, but we love Brave and Firefox Focus the most.
Brave uses HTTPS everywhere by default. It also blocks scripts, cookies, phishing, pop-ups, and ads. You can disable and re-enable any of these features on a per-site basis, making it easier to troubleshoot any issues or whitelist sites. Brave’s desktop apps have an odd payment system for paying publishers, although it blocks ads, it doesn’t seem to be present on mobile devices. Brave could replace Safari. Brave has the features you need in a browser like bookmarks, history, and password manager support.
Firefox Focus is very similar to Brave, but goes even further. It blocks ads, trackers, social media, cookies, and more. Firefox Focus also makes it easy to erase your browser history with a couple of taps, and remove all passwords and cookies. Firefox Focus does not support tabbed browsing, so Firefox Focus is best suited as a Safari add-on when you want your browsing to be turned off.
Email: ProtonMail or Gmail
Email is a little trickier to deal with in terms of privacy, and what you do here depends on why you are concerned about privacy. If you don’t want anyone to view the emails you send, you need to create a free email address using ProtonMail . You can’t use the ProtonMail iOS app without a ProtonMail account, but it’s the most secure and private app.
ProtonMail encrypts every message you send, which means the company can’t even read your emails. If you send messages between two ProtonMail accounts, this happens automatically. If you send an email to someone who does not use ProtonMail, they will receive a link to the message that requires a password to read. If you need to keep your email messages private and secure, you can use ProtonMail.
For everything else, keep using the Gmail account you’ve always used. Despite Google’s data mining, the Gmail app is good at keeping your personal data safe from the wrong hands. Every email goes through SSL, Gmail encrypts email from sender to recipient, and two-factor authentication can protect your email in case you lose your device. Google is keeping an eye on this, of course, but if you’re worried about some random person finding your phone, Gmail is a safe bet.
Other than a service like ProtonMail or running your own server, there is no great way to keep your email private, at least on your phone. If so, Gmail is at least a safe option.
Messaging: Signal or WhatsApp
When it comes to secure and personal messaging, you have two popular options: Signal and WhatsApp . Both are end-to-end encrypted, neither store messages on their servers once delivered, both have voice calls as well as messaging, and both are very easy to use. Which app is best for you depends on where your contacts are, because both parties in a chat must be using the same app.
Signal has several additional security features over WhatsApp. Signal does not store metadata, but WhatsApp does. This means that although WhatsApp does not know the content of the message, it knows who the messages are between and records the data, which it can then pass on to law enforcement with a warrant. Signal does not store any of this. If you back up your iPhone using iCloud, Signal won’t backup your messages, but WhatsApp will. Your iCloud backups are encrypted, so it doesn’t matter, but you usually want this data to be local whenever possible. It doesn’t matter to most of us, but it’s all worth noting nonetheless.
Password Manager: LastPass or 1Password
The best way to prevent anyone from accessing your various online accounts is to have a strong and secure password. The best passwords are too complex for most of us to remember, so you should use a password manager . We love LastPass and 1Password.
Your password manager generates random passwords for all of your sites, making it difficult for any user to access your accounts. This has a double benefit of security and privacy, as you won’t know the passwords for your accounts, making it difficult for anyone else to access them. LastPass is free and syncs data between platforms. 1Password costs $ 3 a month if you want to sync , but you can also store your password store locally if you don’t need it on the server.
VPN: Hideman, Tunnelbear or NordVPN
A VPN is an easy way to protect and encrypt your normal Internet use . When you connect to a VPN, all of your traffic is protected, which is especially useful when you are on public networks. When you’re at Starbucks on their Wi-Fi, you can connect to their VPN and then secure your traffic on the public network. This way, no one will be able to track your traffic.
You have tons of great VPN options, but when it comes to basic convenience, we love Hideman , NordVPN, and Tunnelbear on iOS. All three require a monthly fee if you use a lot of data, but they also give you some free data, which is enough for occasional public web browsing in a coffee shop, hotel, or airport.
Notes: Keeply
To be clear, if you have sensitive data that you want to keep forever, you shouldn’t keep it on your phone. You also shouldn’t store it on a cloud service like Dropbox or Evernote, as no cloud storage is completely secure unless you go through and encrypt all of your data in advance.
If you have silly photos or notes that you want out of prying eyes, Keeply is a good app to keep your data safe . Keeply gives you the option to link it to Dropbox or store data on your phone, and it also lets you set up a dedicated PIN to lock the app. Keeply stores notes, photos, passwords, and credit cards. I’d rather only use it for notes and photos in person, but along with PIN protection, all data is encrypted as well, so it should be pretty secure. The important thing here is that the data in Keeply never leaves your phone (unless you turn on Dropbox sync), so there is no chance of it ever ending up online.
Cloud storage: SpiderOak
Cloud storage is a bit tricky to do securely and confidentially, but SpiderOak is the best choice . SpiderOak’s “zero knowledge” privacy policy makes encryption happen locally, so they have no idea what you store with them. The service doesn’t have a free tier like Dropbox or Google Drive, but the service is priced competitively, with $ 5 a month giving you 100GB of storage.
The iPhone app is not as reliable as Dropbox, but it maintains the SpiderOak security level. If you need secure online storage to sync files and make them available from your phone, SpiderOak is your best bet.
That being said, your normal use of iPhone should be generally confidential and protected from people both online and from people who have access to your phone. There are often ways to get around all of this, but at least you won’t make it easy for people to track you.