How to Clean and Optimize Your Slow Mac
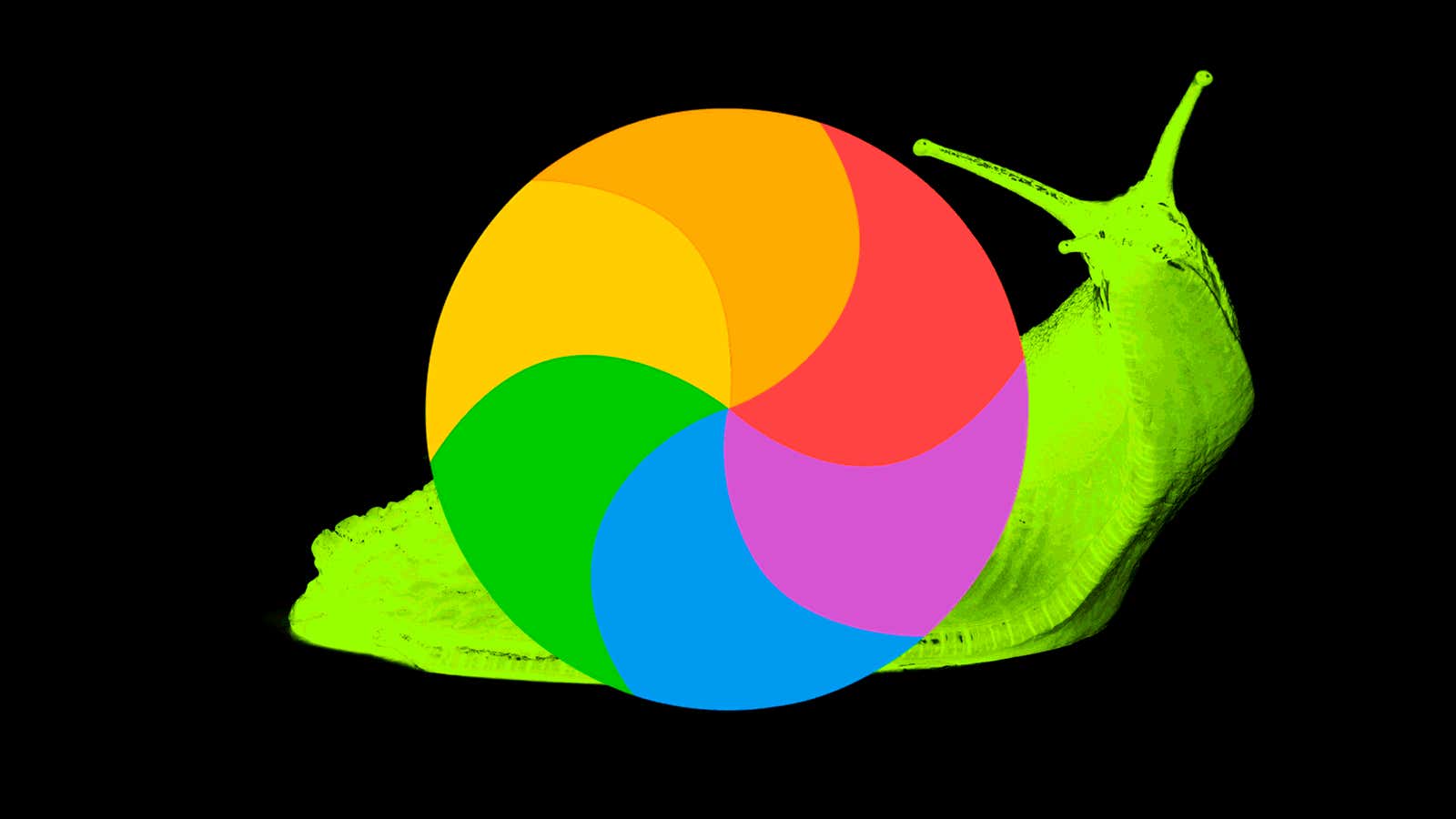
Your Mac is a little slow these days. It takes forever to download. You have to delete something in order to download this file attachment from Karla in accounting. Every time you stream a video, it seems like it gets blocked for a few seconds. Let’s fix it all.
Update the system software
Before doing anything else, let’s make sure your Mac is up to date. Click the Apple icon> App Store, then click the Updates tab. Install all software updates you see here, including macOS updates. This may include security updates or small performance improvements for whatever version of macOS you are using.
Of course, Apple’s operating systems have been free for the last few iterations, so if you want to upgrade to Mavericks , Yosemite , El Capitan, or Sierra as well , you can usually do so without affecting your Mac’s performance in any way. This is completely optional and up to you, but make sure you are using at least the most recent version of the operating system you landed on.
Get rid of old apps
Generally speaking, cleaning up your Mac often boils down to removing all the junk you’ve accumulated over the years, which results in your storage filling up. If you’re short on space or your folders are too cluttered, it’s time to remove your old junk. Personally, I like to start by uninstalling apps and then move on to deleting files. Taking a look at the list makes it very easy to tell if you are using the application or not.
Open the Applications folder, then sort the applications by size, the largest is at the top. If you have a huge app installed that you never use, like iMovie or Garageband, get rid of them. Remember, you can always download again whatever you got from the Mac App Store. If you purchased the software from a developer, make sure you still have your license key somewhere before uninstalling it, in case you need it again at some point in the future.
We’ve all been trained to uninstall Mac apps by dragging and dropping an icon to the Trash from the Applications folder, but doing so usually leaves your system with random files associated with that app. These orphan files are rarely large, but they are a mess nonetheless. Instead, it is better to use a utility that also tracks lost files. I love App Cleaner for this because it’s free and easy to use. Click and drag the app you want to uninstall into the App Cleaner window, then App Cleaner will hunt down and remove all files associated with that app.
Free up storage space
Chances are, once you uninstall a bunch of stupid old apps that you no longer use, you have a lot more storage space. However, this is not the end of the process. If you are working with a small repository, you need to be more vigilant. Then it’s time to look for weird old files that you no longer need.
If you’re using macOS Sierra, you can easily find and delete large files using the built-in storage manager . If you don’t use Sierra, I love the $ 10 hard drive analyzer, DaisyDisk . DaisyDisk analyzes your system, finds large files, and then lets you delete them right from the application. Launch DaisyDisk and it will show you a graph with all your files depending on the type. This way, you can track down all suspiciously large videos, for example, a random video that you need once, and then delete it. DaisyDisk is protected from idiots and hides system files automatically. Since you can preview files in the application, it is very difficult to accidentally delete an important file. However, before you do this, make sure you have backups of all your important files.
Review your very large files and delete whatever you no longer need. Depending on how you usually store your files, or you have different backups, there may be multiple downloads that you forgot about, or entire directories of files that you no longer need. For example, as you can see in the above GIF, I can trace the junk storage all the way to the hidden attachments folder in my mail app.
If you don’t want to shell out $ 10 for DaisyDisk and don’t use macOS Sierra, Disk Inventory X is free and does the job too, it just doesn’t look as pretty as the other options .
Optimize your system
Then, it’s time to clean up all the random cache files, history and other junk that wastes space and slows down your system. Historically, we have long been fans of OnyX for this task.
When you first open OnyX it is a little confusing because you will see several tabs with many different checkboxes. However, most of us do not need to worry about this. To quickly clean and optimize your Mac, click the Automation tab. The default settings here are pretty safe for everyone, although some people might want to uncheck the box next to the cache and web browser history if you don’t want to lose certain data from your browser. When you are happy with your choice, click the “Execute” button. If you prefer a more manual approach, click the Purge tab instead of Automation, then select specific data to purge.
If you don’t like OnyX for any reason, CCleaner does the same and is easier to use. They’re both functionally the same, but OnyX has a lot more options for advanced users and can do everything for free right out of the box without any additional purchases.
Take away everything else
Finally, let’s clarify a few more places that may have been overlooked from the options listed above.
- Empty Trash : You do empty your Trash every now and then, don’t you? Otherwise, Ctrl-click the Trash in the Dock and select Empty Trash.
- Empty your Downloads folder : Most browsers save every file you download to your Downloads folder with a matching name. Sometimes you need to clarify this. Open Finder, then go to Username / Downloads. Take a look at all the files here, delete whatever you don’t need, and move whatever you want to a safer place.
- Clean up your desktop : Have a lot of files on your desktop? First, you are a monster. Secondly, it probably slows down your computer . Clean up. Find the folders for these files and delete unnecessary files.
- Remove old disk images : Macs use disk images to install files, which makes installation easier, but also means some of us tend to have random disk images all over the place. Open Finder, click All My Files, then type “disk manager” in the search box to find any of these DMG files hidden on your Mac.
- Delete Old Mail Downloads : If you’re using Apple Mail, attachments and other random files can quickly fill up your hard drive even if you don’t notice. Open Spotlight (press Command + Space), then type “Mail Downloads”. Press Enter in the pop-up folder. There can be hundreds of items in this folder. These are all the various attachments that Mail has downloaded over the years. Assuming you’re not using a POP mail server that doesn’t keep old copies after you download them, you can safely delete every file in that folder and they will remain on the mail server.
- Clean up login items: If your Mac starts up slowly, it could be because it is trying to launch 20 applications at the same time. Open System Preferences, then select Users & Groups. Click the Login Items tab and delete anything you don’t need or don’t need to start at startup.
- Consider an SSD (if you don’t already have one) : If you have an older Mac with a hard drive, you’ll see the biggest performance gains from installing an SSD . Solid state drives provide much faster data transfers, which improves load times and application launch times. It’s actually very easy to do, and with a MacBook Pro, you can usually replace the old SuperDrive that you probably no longer use with an SSD, giving you two types of storage.
If you don’t want to or can’t do it all yourself, there’s CleanMyMac , which for $ 40 does pretty much everything I’ve listed above in one app. CleanMyMac can uninstall apps completely, perform general performance maintenance, and track many large files for easy uninstallation. CleanMyMac, usually causes a mixed reception among users , but the How-To Geek , and Macworld approve it. I personally prefer the a la carte methods listed above.