IPhone X Gestures You Should Master
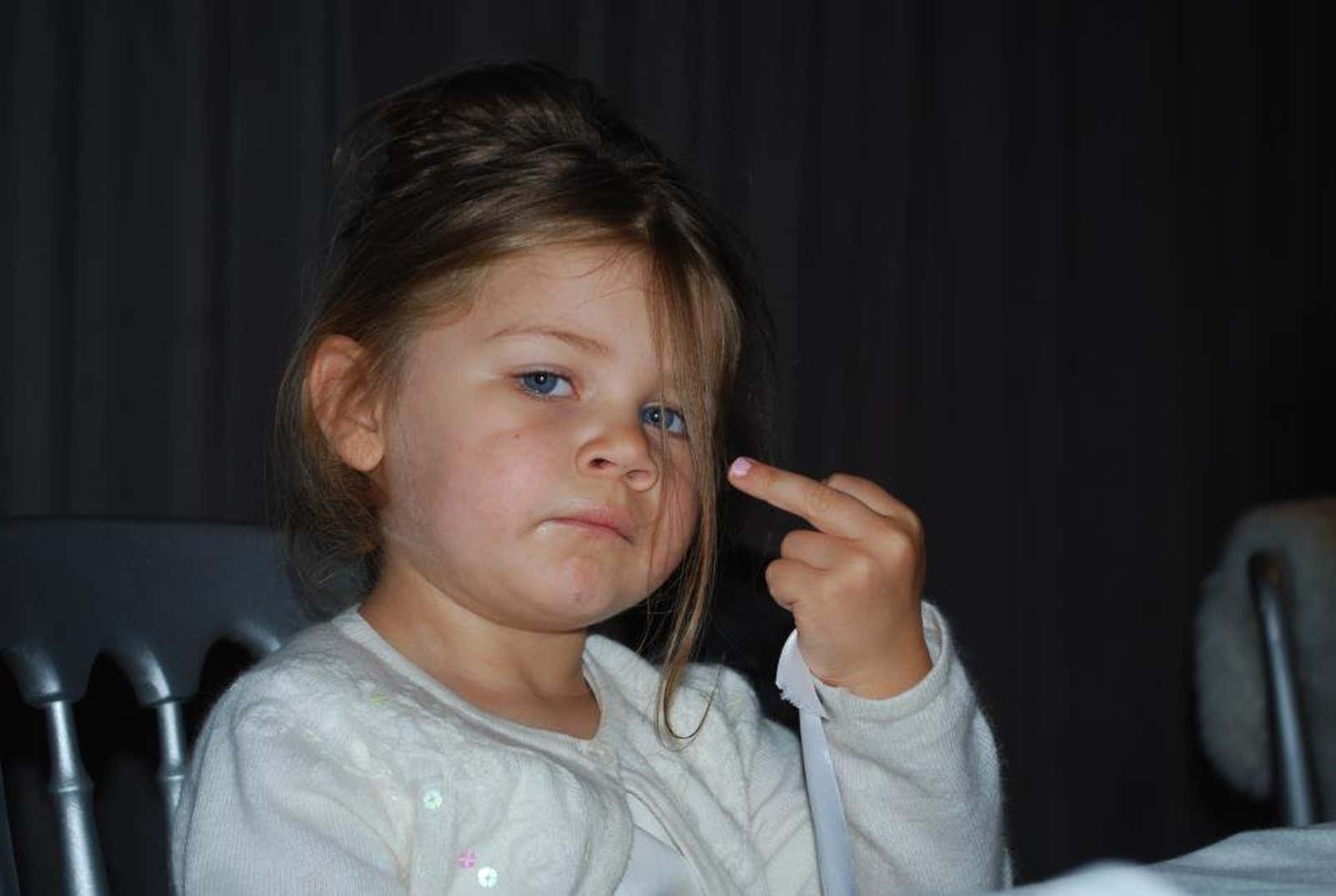
For some, the biggest change in Apple’s new iPhone X isn’t a bigger screen, a weird notch, or Face ID for identity verification. This is the disappearance of the Home button, a legendary device that has been present on every iOS device since the iPhone debuted in 2007. After the button is gone, Apple uses the extra space to change the way it interacts with the iPhone, changing the gestures you’re already familiar with. Some of the changes are for the better, and some seem to be rather poorly implemented. Here’s how to navigate your new device with the right movements, touches and gestures.
Your split display
Imagine having your iPhone X’s 5.8-inch display split into four sections. The bottom is where your four pinned apps are located; middle section where you can search and access widgets; the top left section where you can find your notifications; and the top right section where the Control Center is located.
Your new Home button
The iPhone X Home button has been replaced with a black Home bar at the bottom of the screen. This bar may move depending on the orientation of your display or the application you are in. When you watch YouTube videos in landscape mode or play a game like Mini Metro, your home bar will move to the bottom of your landscape display. To unlock your iPhone X or return to the home screen from whatever app you’re in, swipe up an inch or two from that black bar.
If you swipe up on the main panel and stop in the center of the screen, you will see the most recently opened applications. Hold your finger on one of them to enter edit mode, where you can swipe up or press the minus sign to force close apps.
If you’ve uninstalled an app but need to double-check something, or want to revisit an app you were using before, you don’t need to look for the icon again. Just swipe from right to left at the bottom of the screen to return to previously open apps (swiping from left to right will take you to the most recent app, but won’t return you to the home screen).
Control Center is harder to use
Initially, Control Center was easily accessible from the bottom of the iPhone and iPad screen. However, to access Control Center on iPhone X, you’ll need to swipe down from the top-right corner of the annoying notch on iPhone x.
Checking notifications is easy
To see notifications you missed, such as reminders and invisible texts, swipe down from the top of the screen (anywhere from the middle of the left edge). If you’re on your phone’s lock screen, you can swipe up from the middle of the screen to see the latest notifications (if your settings allow you to see notifications when your iPhone X is unlocked).
You can force touch the tiny X next to your notifications and clear them all in one go, so you don’t have to deal with them piece by piece.
Finding your phone
You can search your iPhone’s contacts, apps, texts, and other messages using the built-in search function. The search functionality not only makes it easier to find exactly what you are looking for on your phone or the Internet, you can use it as a way to clean up your home screen clutter and remove distractions, making you more focused. search for the applications you need instead of those to which you absent-mindedly wander.
Swipe down from the middle of the screen to activate the search function. It will show you a list of suggested apps and let you search within the apps themselves for reminders, attachments, and messages. You can even use it in task manager apps like Omnifocus to see what’s on your schedule.
Organization of applications
By keeping the apps pressed (without activating the Force Touch options), you can move and swap apps to your liking. If you have a group of apps that you want to move from the last page of the screen to the first, or you have a set of related apps that you want to add to a folder, you can select and move multiple apps in one time and save yourself the hassle of dragging and dropping them. one by one.
Reachability
The iPhone X features a 5.8-inch display. It’s handsome but tall, and if you’ve got the writer’s tiny thin fingers, getting to the Control Center and other notifications can be tricky.
You can enable Reachability for tiny hands to make it easier to access these most popular apps and services. To turn it on, tap Settings> General> Accessibility. Scroll down to the Interaction section and turn on Reachability. To actually use this feature, swipe down from the bottom of the screen (just half an inch above the main panel). Your display will drop down within reach of your fingers. You can access Control Center by swiping down on the right above the top-most app on the right side, or, if you’re in the app, swiping down where the battery and Wi-Fi icons are located.
It’s certainly not ideal, and being able to rearrange these interactions would be a welcome improvement, but for now, the Home button no longer works and gestures will remain.