How to Quickly Translate Text Using MacOS Monterey
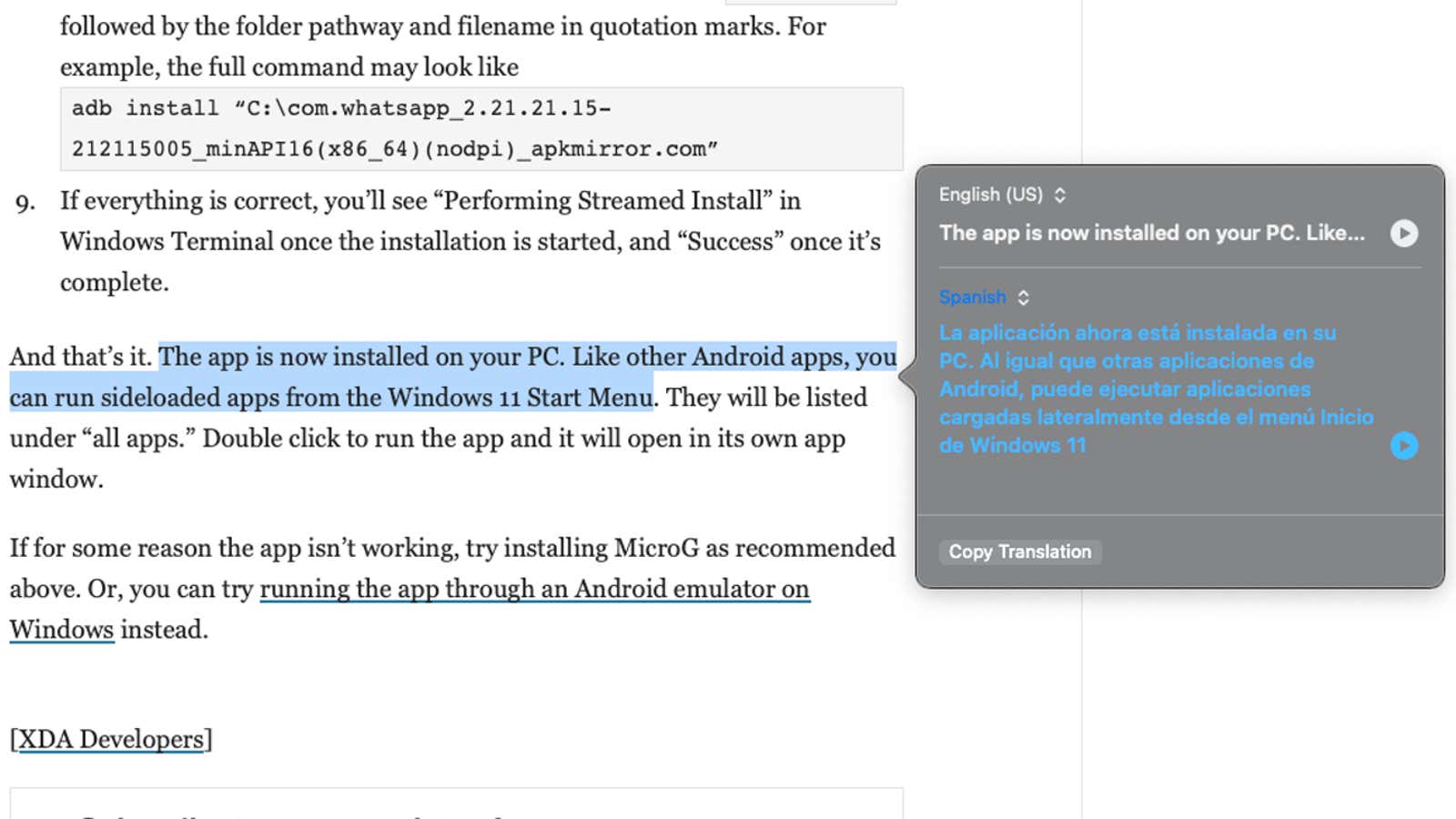
One of the best new features in macOS 12 Monterey lets you translate any text you select on your Mac – no need to ask Google to do it for you. Although previously available through Safari, translation was of limited use because it only translated entire web pages; text inside other applications is not easy to translate. This feature is now ubiquitous and we’re going to show you how to use it.
What you need to use the system-wide translation feature on Mac
Apple introduced a system-wide translation feature in macOS Monterey, so you obviously need to update your Mac to the latest version of macOS first. In addition to this update, the application in question should add support for this feature, which may take some time for less frequently updated programs.
Apple’s own apps already support this feature, as do many third-party apps. For most people, this should work without issue. If the app doesn’t already support fast translation, you can always copy the text into the Apple Notes app and translate it from there.
How to quickly translate text on Mac
To get started, select the text you want to translate (remember, macOS Monterey allows you to select text inside photos too) and right-click it (or use the keyboard shortcut Ctrl + Click). A context menu will open where you can select “ Translate” . The original text appears in the upper half of the floating window, and the translation appears in the lower half.
A play button next to text in both languages allows you to hear the text being spoken out loud, which is useful if you want to test how something is pronounced.
There are a couple of other useful options in this floating window. Copy Translation allows you to quickly copy the translated text to the clipboard. If you are using a text editing application, you will also see the ” Replace with translation” option. This does what it says – replaces the selected text with the translated version.
How to make Mac translate text even offline
By default, your Mac connects to Apple’s servers to serve your translations. If you are offline or concerned about privacy, you can switch to offline translation. This will slightly reduce the accuracy of the translations, but it is better than nothing.
To switch to offline translation, go to System Preferences> Language & Region and click on Translation Languages at the bottom of the window. This page will display all languages supported for translation; click the Download button next to the languages you need for offline use. (If you want to translate from English to Spanish, you will need to download both languages so that your Mac can translate text offline.)
After you have downloaded all the required languages, enable the mode on the device at the bottom of the same window and click Finish . From now on, all your transfers will be processed offline, without sending any data to Apple’s servers.