How to Set up Your Android Device With Lawnchair Launcher
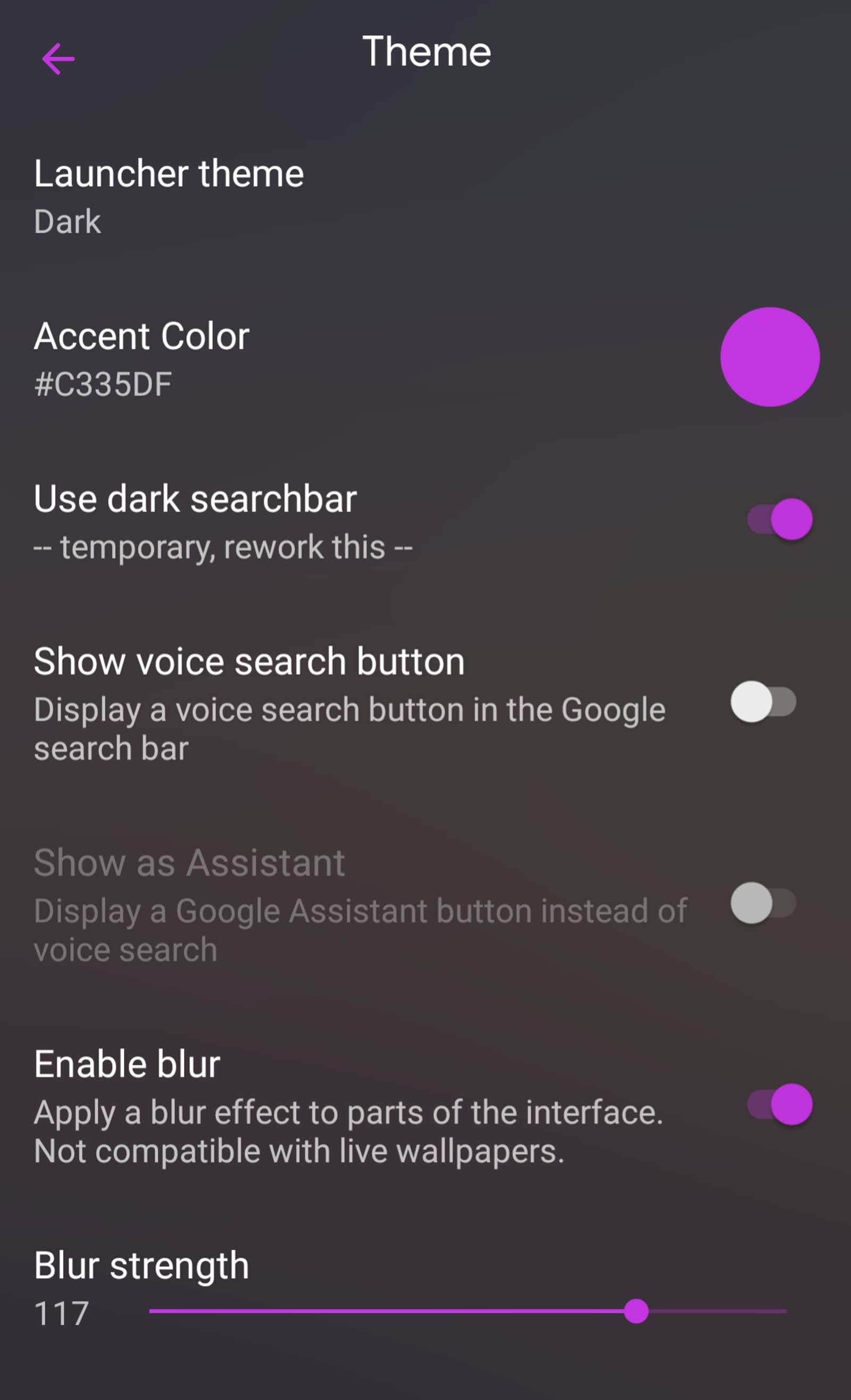
The best thing about being an Android user is that if you don’t like what you see, you can always download an app to change the look of your device. You might not be overly interested in how Samsung will hide its feature-rich Galaxy smartphones, or you can’t bring the new Android Pie gestures to your Pixel phone. Try Lawnchair Launcher instead, a malleable, do-it-yourself version of the Pixel launcher.
Lawnchair Launcher (yes, that’s cool) doesn’t have all the same features as Google’s Pixel Launcher, but it does allow you to change icons, choose a theme, and customize the overall look and feel of the interface. It also doesn’t require root and is easy to use – no previous experience required. Here’s an example of how to get started customizing your Android phone interface using Lawnchair.
Note . This article covers setup with Lawnchair V2, which is currently in alpha testing. The developers behind the launcher note that “it can be unstable and it can be buggy,” but it is constantly being updated with new features and fixes. To make sure you have the latest version, download Lawnchair V2 from trusted sources like the Lawnchair community on Google+ and APK Mirror . If you like the style of the Pixel launcher in older versions of Android, you can still download the Lawnchair app from Google, although it won’t follow this specific guide.
Install Lawnchair V2
To get the latest build of Lawnchair, you need to allow apps to be installed on your Android device from unknown sources. If you are using Oreo and above, the option will appear after installing the APK. But if you’re using an older version of Android, this setting is usually hidden under the Security tab in the device’s settings menu.
Choose a topic
I’ve had the same interface aesthetic for years now: a soft, blurred ombre background with intertwined pinks and purples, and a set of icons called Lines . Customizing your own Lawnchair Launcher is easy.
Once you have installed Lawnchair Launcher and made it your default setting, press and hold on the background on your home screen to open the home screen settings menu. Click on Themes to get started.
Just like Android Pie, Lawnchair Launcher lets you choose from a variety of launcher themes including light, dark, and automatic, which choose light or dark depending on your device’s wallpaper. Please note that this only applies to the general interface and app drawer. The shade of the notifications matches whatever you have set in the Android system preferences.
Customize your icons
There are several ways to customize the app icons in the Lawnchair Launcher. To get started, you can quickly apply any icon pack you’ve downloaded from the Play Store by going to the Themes section in the settings panel and clicking on the first option at the top of the page. Changes will immediately propagate through the interface from the home screen to the app drawer.
Some icon packs do not have graphics for each installed application, so you can use an icon shape as well. Choose one of the seven available options, then be sure to select the “Create responsive icons” option below.
Now go to your desktop preferences to customize how your icons will look on your home screen. In the Layout section, choose the size of the icon grid (up to 81 icons per screen), and then in the Icons section, choose whether you want to see text labels and whether to increase the size of the icons by default. If you would like Android notification dots to appear on top of customizable icons, you can customize this by tapping the corresponding notification dots option.
Use a blur effect
The characteristic move of Lawnchair Launcher is the blur effect, which effectively blurs the dock, app bar and launcher settings menu. You can manually adjust the intensity of the blur in the Themes section of the settings panel. The function does not work with live wallpapers.
Customize the Home widget
As with the Pixel launcher, Lawnchair offers the same information widget at the top of the home screen. You can customize its appearance in the settings menu under the Home widget, including whether to display the date and time and whether to display a full-width search bar. You can also choose from different weather sources, and here you will find the option to display the temperature in metric or imperial units.
Alternatively, if what you despise the most about the Pixel launcher is the permanently pinned date and weather title, you can turn that option off entirely and free up that space for the widget or other app icons.
Disable news feed
If you don’t want to be constantly bombarded with news headlines and packets that are on their way to your doorstep, here’s your chance to turn off the Google News Feed, which is usually found on the left side of the main Pixel launcher screen. In Desktop> Layout, turn off the Google app display option.
Add another Google Assistant shortcut
If you don’t like Google Assistant shortcuts, or decide to turn off the left-most news feed, you can try using the small button to bring up the Assistant instead. Go to theme settings, then scroll down to select the Show as Assistant option to display the Google Assistant button on the same line as the voice search bar at the bottom of the interface. Please note that this feature requires the voice search bar to be enabled.
Dock widgets
The dock at the bottom of the home screen remains static throughout the interface as you move from screen to screen, so make the most of it. Lawnchair lets you choose from a variety of docking styles, including a soft gradient, and then set transparency. Play around with the different options available here until you like what you see.
If you’re hoping to put more shortcuts in this row, the dock can hold up to nine app icons at a time. You can also add a string and also decide whether to display the standard Google search bar at the bottom of the page. If you use small indicator widgets from apps like HD Widgets , you can even dock them so that they are always available to you.
Transform your app drawer
One of the best parts of being an Android user is the app drawer, the Android ‘bookshelf’, which contains all of your apps. Lawnchair Launcher makes this part of the interface fully customizable in the app drawer settings menu.
You can adjust the opacity of the app bar relative to the home screen, or hide apps like fatal malware from showing up altogether. There is also the option to edit the search bar that appears in the drawer and you can customize whether it searches for apps or results on the web. You can also turn off the app suggestions that appear at the top of the drawer if you find that you don’t like the default suggestions offered by Android Pie.
Prepare for gestures
Lawnchair offers many gestures to implement, although they are not exact replicas of what you’ll find in Android Pie. However, you can customize each gesture to your liking, including applying an action that works similar to the Pie swipe up trick before multitasking.
On the lawnmower settings panel, click Gestures to start browsing the list. Each option is specific to a gesture – double tap, long press, swipe down – and you can customize the action of each. If you want a Pie-like gesture, for example, you can set the Swipe Up mechanism at the end of the list to open the overview screen. As with some of Lawnchair’s other customization options, the idea is to play around with what feels comfortable and most natural to use. If you don’t like something, you can turn it off.
Back it all up
Once you’re done setting up an interface that will dance like your dream interface, you can save your configurations so you never have to redo the process from scratch – for example, if you carry phones around a lot. You might also consider backing up your configurations for the simple reason that Lawnchair Launcher V2 is still under development and you never know if anything might go wrong.
In the Lawnchair settings menu, scroll down and click “Backups” to save the interface settings. If you need to restore settings, there is also a button for that.