Best Starter Apps for New Chromebook Users
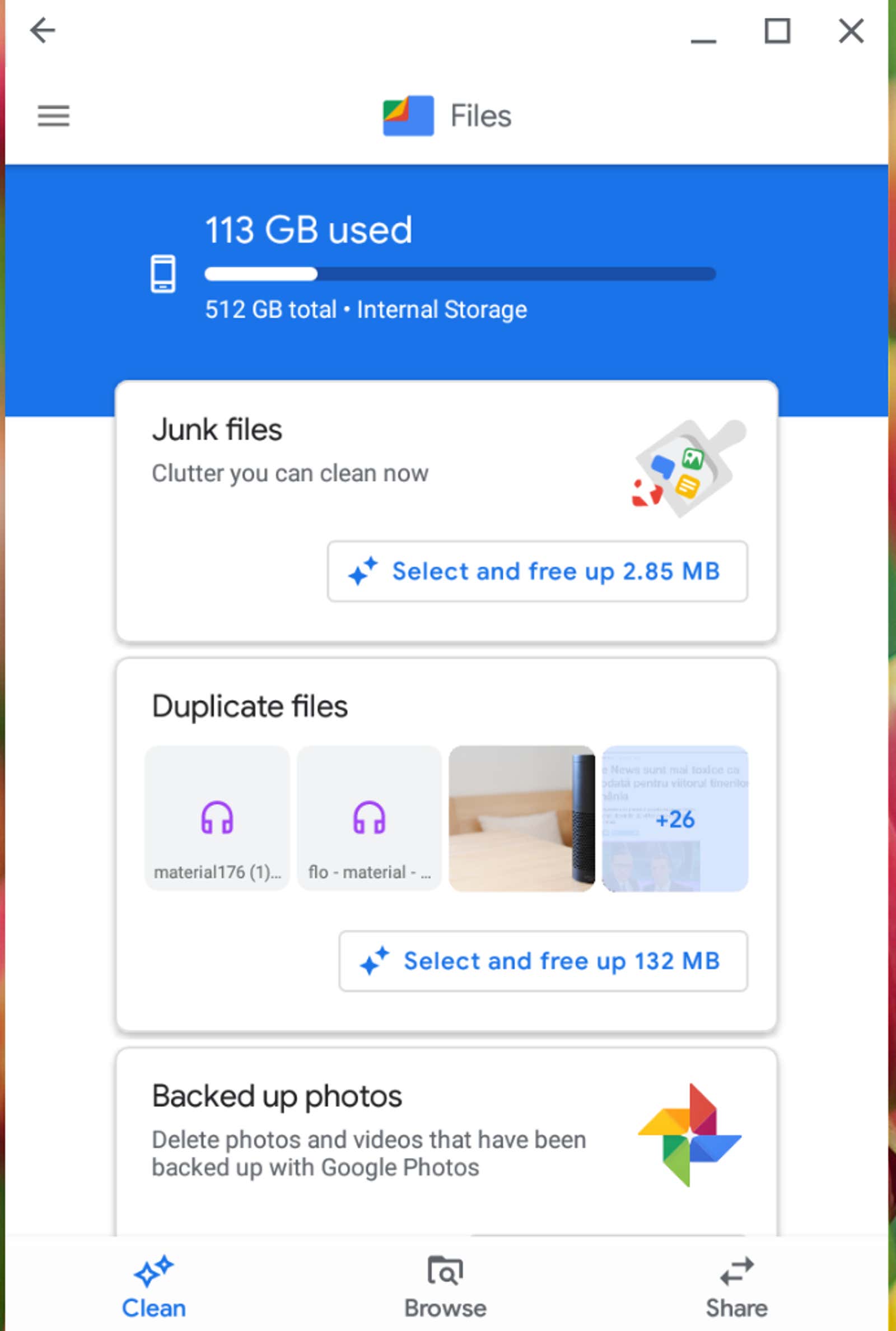
Despite its browser-based beginnings, Chrome OS is a true desktop platform with instant windows, file system, and keyboard shortcuts. As a new Chromebook user, you can also take advantage of the vast majority of Chrome extensions, Android apps, and Linux apps. (With a little effort, you can even run some 32-bit Windows applications.)
However, before you become a power Chromebook user, you need to start with the basics, including which apps and services to use from the get-go. Chrome OS can run like a Mac or PC, but doesn’t use the same software. And while it offers compatibility with Android apps, not all of them are built to work properly with Chrome hardware.
We’ve combed all over the place to find our favorite apps for new Chromebook users, and here’s a short list of our must-have apps:
For file management: Files by Google (free)
Planning to share files with nearby Android and Chromebook users? Or maybe you need help organizing your data?
Files from Google is an Android app, but it works exactly the same on Chrome OS. It allows you to share files even when you’re offline (assuming the person you’re sharing with has the app installed), keeps track of how much space you have, and alerts you when it’s time to get rid of the junk. The app is especially useful if you have a Chromebook with little memory, or if you’re a massive meme collector and aren’t good at cleaning up space when you need it. Just launch the app, select the Clean tab, and check out what Google thinks you can do without.
From time to time, Files by Google will remind you to back up your photos to Google Photos, and it will even extract duplicate files for you so you don’t have to worry about tracking them yourself. You can also use Files by Google as your default file browser to access any external drives and devices you might have connected to your Chromebook.
For consumed content: VLC (f ree)
If you plan on watching any videos on your Chromebook, make sure you have VLC installed. This open source media player supports all file types including MKV, MP4, AVI, MOV, Ogg and FLAC. This powerful player also supports URL streams and network shares as well as DVD ISO. For serious audiophiles, VLC also offers adjustable EQ and filters, as well as gesture controls that come in handy on touchscreen Chromebooks.
For a more desktop experience: Add My Documents (Free )
Those familiar with how Windows works may appreciate something as simple as the Add My Documents app, which puts a folder labeled “My Documents” in your file browser. It doesn’t do anything beyond that, but it can help you understand Chrome OS better if you’re still trying to figure out a new environment, especially if you’re a Windows user. The My Documents folder is also a great dumping ground when you organize your files and folders.
Alternatively, if you have Dropbox and want your files to sync in the native Chrome OS file browser, you can also add a file system for the Dropbox Chrome extension. While this works well for dragging and dropping individual files from the cloud onto your Chromebook, it’s better to use the browser version of Dropbox for more important migration projects, as the extension can be slow when it deals with more than a few files.
For photo editing: Adobe Photoshop Lightroom CC (Free, with additional subscription features)
Whether you edit photos at work or while playing on your Chromebook, Adobe Photoshop Lightroom CC is one of the best Android apps for this kind of work on Chrome OS. Lightroom CC supports all raw DNG formats, allows you to selectively adjust any part of a photo, and offers many important Lightroom features like spot healing. The app works best if you already have an active Creative Cloud membership (starting at $ 10 per month ) as it gives you access to premium features like the aforementioned customization feature and the ability to upload source photo files to the cloud.
If you don’t want to pay for all the bells and whistles, the Google Snapseed Android app comes in handy. It offers many of the same features as this version of Lightroom, including editing RAW images and highlight adjustments. However, making incremental changes to photos with the app can often feel a little tedious compared to Lightroom, which is more like a desktop app than a mobile app.
For handwritten notes: Squid (Free , with optional in-app purchases)
If you’ve been sketching or prefer long writing and have a Chromebook with a pressure-sensitive stylus, Squid is worth considering. Squid lets you take vector notes that feel as real as if you were writing them on paper. You can also use an application to markup files such as PDFs. Squid works with Chromecast and HDMI dongles if you want to use it for presentation, and even lets you use a stylus as a pointer.
To edit PDFs: Kami ( $ 2 a month)
Google is working on its own PDF editing solution for Chrome OS because it is difficult to do on a Chromebook. At the moment, Kami is the only service that I think is worth the money because it is insane for managing PDFs in the Chrome browser. The app connects to Google Drive and Google Classroom and lets you annotate PDFs as you see fit. It can be used for free for some features, or you can subscribe to the Pro version for $ 50 a year to include features like saved digital signatures, making it easier to sign documents.
To block ads: uBlock Origin (free)
If you feel like you need help blocking pop-up ads and rampant internet ads that slow you down, uBlock Origin is a free Chrome extension with robust controls. Leave it enabled by default for clutter-free browsing, or you can turn it off with one click if you find it interfering with your site. There are also plenty of options for further customization, including whitelisting ads and support for blocking specific elements of the website, such as auto-playing videos. This extension only works in the Chrome browser and does not apply to the rest of the operating system.
For editing Microsoft documents: OfficeSuite Pro (Free , but we recommend making multiple in-app purchases)
Microsoft offers a number of official apps on the Chrome Web Store and Play Store, but they don’t look or work like the ones you might have used on a Mac or PC. If you don’t mind paying $ 30, MobiSystems OfficeSuite will provide full compatibility with proprietary Office file types. It is also compatible with Apple iWork files as well as PDF, TXT, RTF, ZIP and OCR files.
The only major hurdle for this particular app is that there are pop-ups advertising companion apps and font packs, even after you’ve paid for the full package. If you don’t mind the inconvenience, OfficeSuite is a worthy replacement for Microsoft Office, especially if you plan on using your Chromebook in an office where Word documents and Excel spreadsheets are constantly being transferred.
For password management: LastPass (Free , with optional $ 2 a month Premium)
If you want your Chromebook to look like a powerful computer, be sure to carefully lock your accounts with LastPass . Like its mobile and desktop versions, LastPass remembers all of your passwords and stores them in a “vault” that can be accessed with a single master password. It also allows you to store billing information for use on the Internet, as well as individual files from your Chromebook that might need to be protected from prying eyes.