Switch Between Dark and Light Modes on Your Mac Using This Shortcut
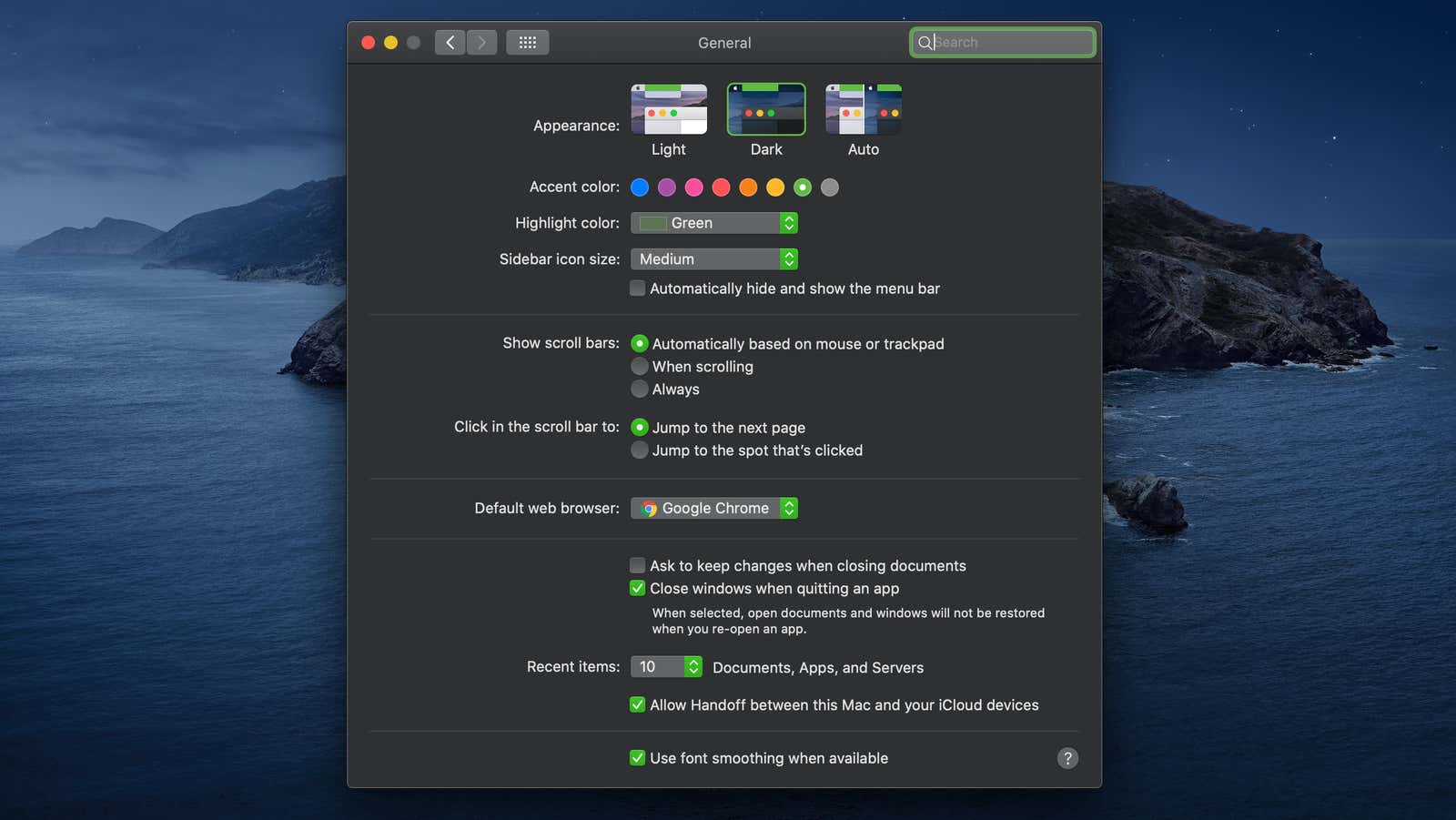
One of the best parts of macOS featured in Mojave is the operating system’s dark mode. It’s a system-wide trigger that gives you a darker color theme for your core Mac apps and any third-party apps that support this feature – and I think it’s a lot easier on the eyes, but maybe that’s just me.
Upgrade to macOS Catalina, and you even get an extra setting – “auto”, which will switch your system between light and dark modes depending on the time. But what if you want to manually control which “mode” you use? It’s a headache to navigate through system settings to switch between light and dark modes. Instead, with a little creativity, you can set up a keyboard shortcut that moves you between the two worlds faster than Link’s Magic Mirror .
Set up a keyboard shortcut to toggle between dark and light mode in macOS
First, launch the Automator app on macOS. Click File> New and choose Quick Action from the menu that appears:
On the next screen, set the first dropdown list “Workflow gets current …” from “Automatic (text)” to “No input”.
Then click the little search box above the Activate Fonts in the second column. Type Apple and double-click Run AppleScript. Remove all purple text in the box that appears and enter it instead (courtesy of AppleInsider ):
tell application "System Events"
tell appearance preferences
set dark mode to not dark mode
end tell
end tell
You should now be able to click the Play icon above the first line of text, and that should switch your system from dark to light (and back). Save the quick action (with Command + S) and give it a name that you remember later (one minute later).
Close Automator and open System Preferences . Open Keyboard and go to the Shortcuts tab. Click Services in the left column and then scroll down the right column to find a new quick action – probably under the General section. Assign a keyboard shortcut to it by clicking No, then Add Shortcut, and then any key or keys you want to use to turn Dark Mode on and off.
If this is your first time setting up something like this, you will likely be asked for some kind of permission as well. Make sure you agree with this, otherwise the hotkey setting won’t work.