How to Fix Problems With the Latest Windows 10 Updates
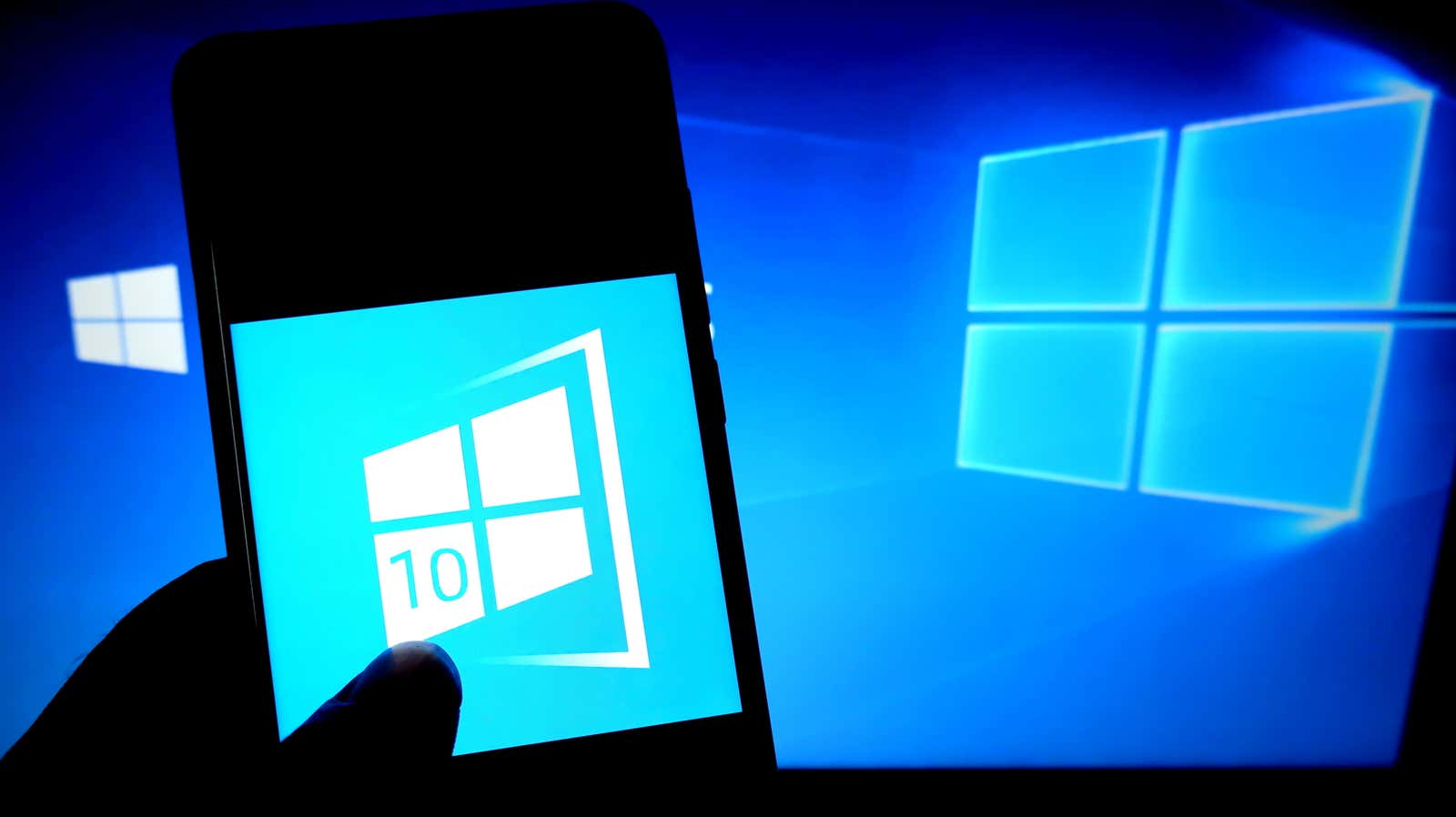
Here we go again. The timing is a little confusing, so try to stay with us on this one. Last week, Microsoft released an update for Windows to fix a bug from a previous patch that caused unexpected spikes in processor performance, killing users’ performance on their desktops and laptops. This patch contains several annoying bugs of its own that Microsoft (and others) are currently trying to fix.
The first security update, KB4515384 , fixed the CPU overload issue but added a few additional issues. These include disrupting the search function in the Start menu – giving you a large screen with no answers instead of answers when searching for objects – and some unexpected audio issues in various games.
Microsoft has since rolled back the changes, the sound made gamers and mysteriously disappear, diminish in volume, or lose bass (to name a few results). He also posted an update to give some tips on what gamers can do to fix any issues they face:
“To mitigate the problem, open the settings in the affected game and disable multi-channel audio if available. You can also look in the Windows Control Panel for third-party audio control panels and disable multichannel audio or virtual surround sound if available. We are working on a solution and expect the solution to be available at the end of September. “
Other potential fixes found by affected people include lowering the sample rate (under the Advanced tab in the speaker or headphone properties window), removing KB4515384 completely (via Windows Update> View update history), or even disabling all sound effects in the Improvements section. In the properties of the speaker or headphones.
As for the window search issue – another major issue – Reddit user CptBrian posted a potential workaround that might help you get started again:
“After installing 1903, I just had a blank search problem, but I fixed it by simply editing the registry.
Regedit:
[HKEY_CURRENT_USER\Software\Microsoft\Windows\CurrentVersion\Search]“CortanaConsent”=dword:00000001Basically just change the CortanaConsent value from 0 to 1. This may require a reboot or logout. “
You can also try following Microsoft’s general Windows search troubleshooting tips, but I bet these simpler troubleshooting tips probably won’t do you much good. If you’re not successful, you can always uninstall the update (as mentioned earlier) and make sure you pause the automatic installation of future updates for a reasonable amount of time. (I’d give it 14 days or so myself, just to be careful, but the time you choose is up to you.)