Why You Keep Setting Off Fireworks During Video Calls (and How to Fix It)
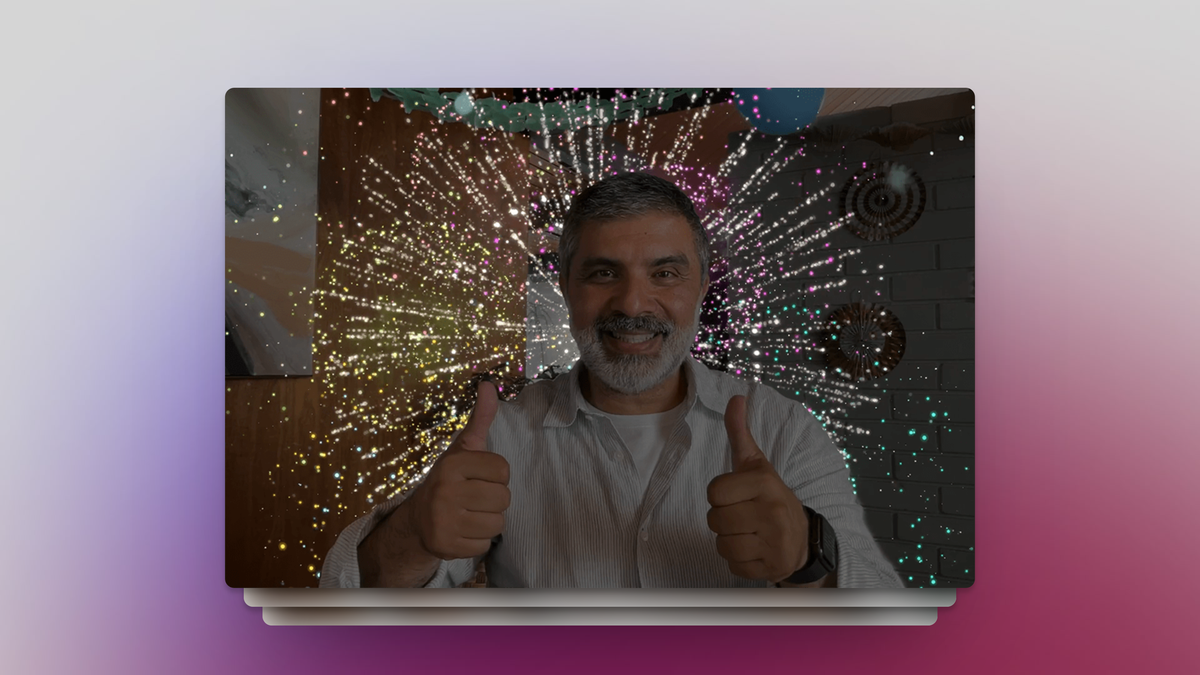
Have you just updated your iPhone and Mac to the latest iOS 17 and macOS Sonoma ? Have you also accidentally set off fireworks during your last work call or somehow made it “rain” during a FaceTime call with your parents? It’s not your fault, and if you don’t want it to happen again, there is a way to fix it.
It’s all part of Apple’s latest updates, which now feature automated responses, among other video calling features. Apple isn’t the first to offer them: Zoom, for example, allows you to raise your hand or give a thumbs up in real life to activate these features during a call. But Apple’s response to gestures isn’t all that subtle. In fact, they’re the opposite: they’ll take over a work call at any time and will work on any video calling app, including Zoom and Google Meet.
When used as intended—say, when chatting with friends on FaceTime—these reactions are enjoyable. Here they are all, in no particular order:
- Thumbs Up: Displays a thumbs up emoji in a thought bubble near your head.
- Thumbs Down: Displays a thumbs down emoji in a thought bubble near your head.
- Two fingers up: Fireworks!
- Two fingers down: Rain!
- Peace Sign: Balloons fall onto your screen.
- Two peace signs: Confetti rains down on your screen.
- Make a heart with your own hands: red hearts appear on the screen.
- Two “signs of the horns”: Lasers take over your screen.
If you’re wondering what the animation looks like, visit Apple’s support page . It’s really amazing when you’re talking to your partner, but it’s best not to send out a lot of balloons when you’re talking to your manager.
Although Apple enables these reactions by default, you can avoid awkward situations in the future by turning off this feature. Reactions are combined with Apple’s video effects features, so the settings are only available when you have an active video stream open.
How to turn off Apple’s response to video calls on iPhone and Mac
The easiest way to get started is to open FaceTime. You don’t need to make a call; just turn on your camera to access these settings. On an iPhone or iPad, open Control Center by swiping down from the top right corner of the screen. Here, click the Video Effects button and turn off Reactions .
On your Mac, you’ll see a green Video button in the menu bar. Click on it, then click on Reactions to turn off the feature.
That’s all. You’re now safe from accidentally setting off fireworks during your next Zoom call.