Some IPhone 15s Break During Installation
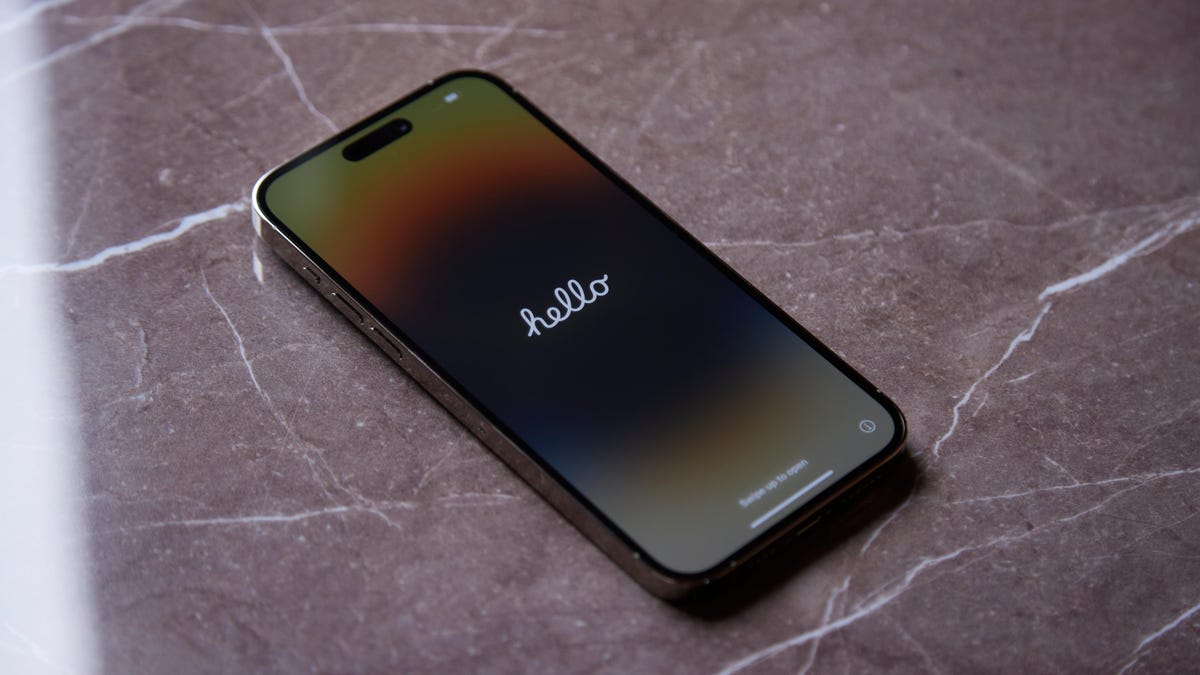
iPhone 15 and iPhone 15 Pro are officially on sale. If you pre-ordered or were lucky enough to find it in stock, you may be setting it up right now. However, before you do this, be sure to update it.
That’s right: all four iPhone 15 models are getting the software update right away. Apple released the iOS 17.0.2 update in response to a bug that could cause your iPhone to lock up during the initial setup process, leaving it stuck at the Apple logo with no obvious fix.
This error only works if you decide to transfer data directly from your old iPhone to your new one. Whether you’re restoring from an iCloud backup or setting up your iPhone 15 as new, you shouldn’t have any problems. But press the “Transfer from Another iPhone” button when running iOS 17.0, and your iPhone may crash during the transfer, dooming you to an endless Apple logo loop.
Luckily, Apple now allows you to update your iPhone 15 during setup: If you see this option, don’t skip the update: Click “Update Now” and follow the onscreen instructions to update to iOS 17.0.2. Once the update is complete, you will be able to continue with the installation without any problems.
However, if you click “Update later”, that’s fine. Just avoid the “Transfer from Another iPhone” option and set up your iPhone either from an iCloud backup or as a new one. If you have access to iOS, go to Settings > General > Software Update , then update to iOS 17.0.2.
How to fix a brick iPhone 15
But let’s say you clicked “Transfer from Another iPhone” and due to an error, you are stuck on the Apple logo. You were unlucky. Apple has instructions on how to get out of the vicious circle and get back on track. You will need to put your iPhone into DFU mode and restore it from your computer, but this is much easier than it sounds.
To get started, connect your iPhone 15 to your computer using a USB-C cable. Now quickly press and release the Volume Up button, quickly press and release the Volume Down button, then press and hold the Side button. The Apple logo should appear after a short period of time, but only release the button when you see a picture of the computer and cable.
You should now see your iPhone in Finder (Mac) or iTunes (Windows and earlier macOS). Then click “Restore” when the option appears. It will take some time to download the software and install it on your device, but when it’s done, the Hello screen should appear on your iPhone. From here you can set it up as usual (but this time be sure to install all available updates).
If your iPhone restarts while downloading software, Apple suggests waiting for the download to complete and then restarting these steps.