How to Uninstall Multiple Windows Applications at Once
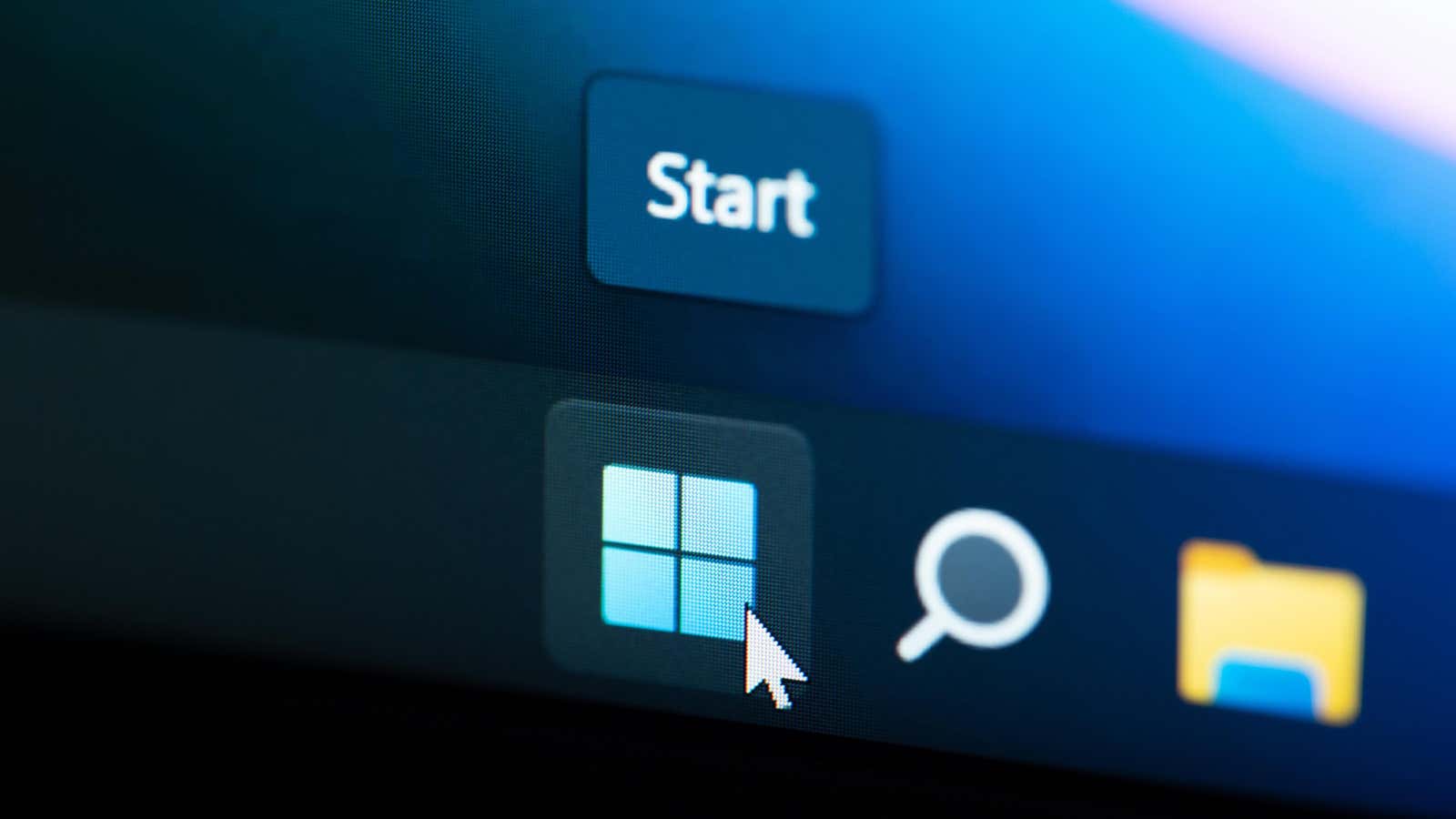
The longer you go without weeding out unnecessary and outdated apps, the more they will accumulate. And while you can uninstall these apps one by one, they will quickly become obsolete. Bulk uninstalling apps is the way to go, especially if you have another app that does all the uninstalling for you.
Uninstall Windows apps one by one
It’s easy to uninstall apps one at a time, whether you’re using Windows 10 or Windows 11. One way is through the Control Panel. Simply search for “Control Panel” in the search box on the taskbar, then select “Programs” > “Programs and Features” . You can then right-click or press and hold on the app you want to get rid of and then select Uninstall or Uninstall/Change .
You can also uninstall apps from the Start menu > Settings . Here go to Apps > Apps & features . Find the app you want to uninstall. On Windows 11, you will need to click Advanced , but from here, on both platforms, click Uninstall .
Finally, you can uninstall apps from the Start Menu itself. Click Start, then in Windows 11 click All Apps . On any OS, right-click or press and hold on the app you want to uninstall, then select Uninstall .
How to Bulk Uninstall Apps in Windows
All of these methods are great for removing apps on a case-by-case basis, but if you have a lot of cleanup to do, it can get tedious. Instead, you should turn to a program designed to bulk remove applications. BCU (Bulk Crap Uninstaller) is a great option for such a task, as emphasized by Popular Science . It is designed to be as user friendly as possible, so even non-experts can easily uninstall multiple apps and files from their PCs while offering powerful tools for deep and optimized cleaning.
To get started , download BCU from one of the options on its website , and then launch it. The BCU will then scan your computer and give you a list of applications that it thinks you can remove. Click Select by checking the boxes , then select the apps you want to uninstall. When your list is ready, click Delete Quietly . BCU will show you your updated list and the last opportunity to remove any of the cutting board.
When you’re sure you want everything on the list to disappear from your PC, you can proceed. Close any applications that may be open before uninstalling, then you’re done. The BCU will take care of the removal while you are doing other important things.