Use Smart Folders for These Important Files
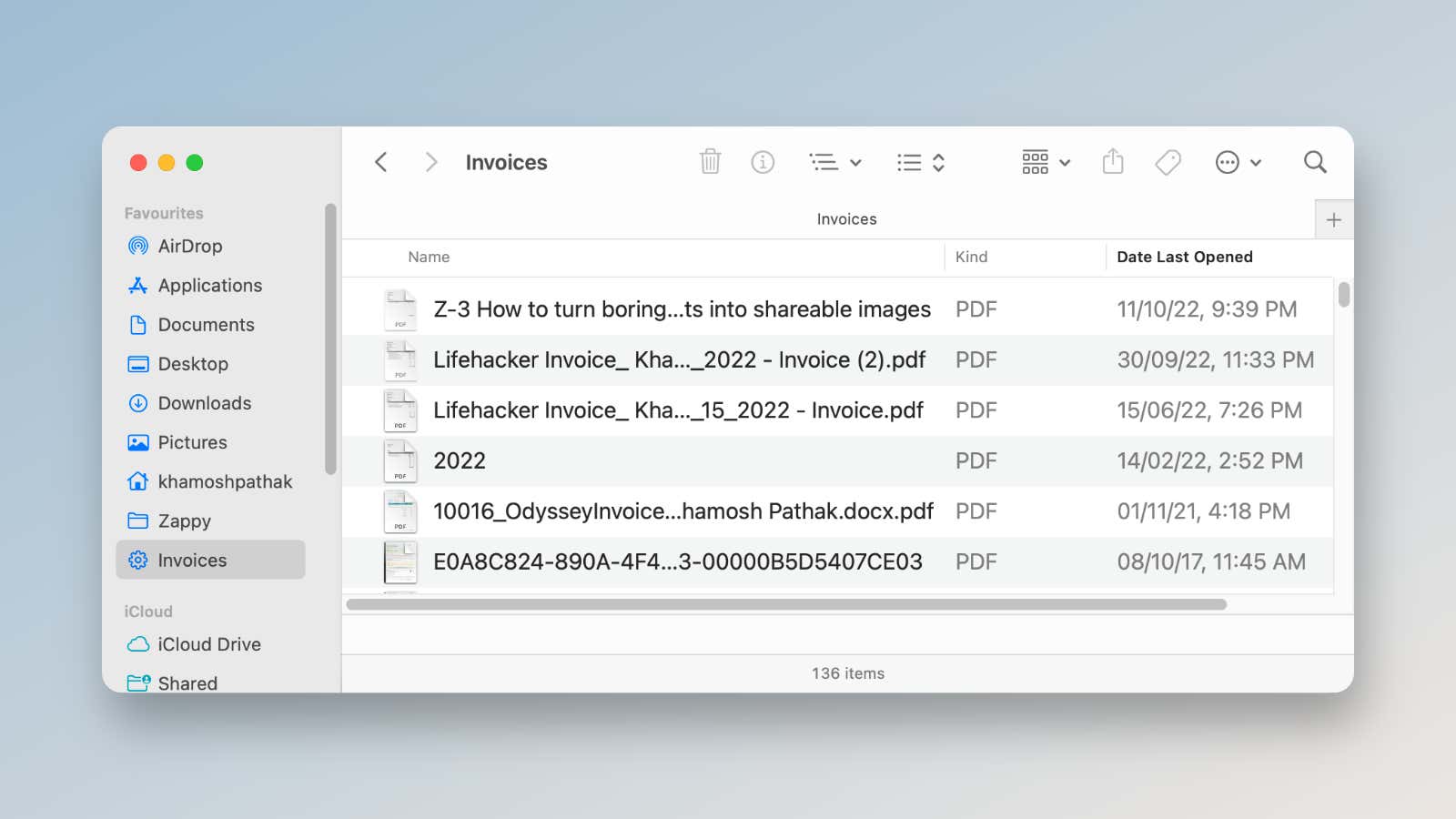
Smart Folders are the hidden gems of macOS that have been around since the days of Mac OS X. You can think of them as dynamic, constantly updated folders that can capture a specific search term so you always have quick access to it.
But a smart folder is not really a folder. It does not contain any files, and no files are moved when it is created. A smart folder is actually a saved search masquerading as a folder; this makes it easier to find saved searches. Simply put, the Apple Smart Folder feature can be the most convenient way to keep track of important files that are usually scattered all over your computer. Think: invoices, bills, legal papers, school assignments, and work papers.
You can use the smart folders feature in many different ways (and you should customize it to suit your needs), but let me explain how valuable it is with an example. Let’s say I want a smart folder that will list all the invoice PDFs I’ve created for all of my clients, which are otherwise stored in different folders for each. Here’s how I would set it up.
Open the Finder app and go to the search field. Click on it and make sure the search is set to ” This Mac ” and not the current folder. Enter a search term, and then go one step further by adding more layers to that search. Click the Plus icon, which shows two drop-down lists. I only want to filter PDFs, so in the first dropdown I’ll select ” View “. In the second dropdown, I’ll limit my search to ” PDF “.
Take some time to explore these two dropdowns, because that’s where the genius of the Smart Folder feature lies: you can filter the search term using time (for example, view only files created last month), content, file type, and much more. In the Other menu, you will find many additional options. From here, you should at least enable the ” Tags ” filter if it’s not already enabled. If you are satisfied with your filter, click the Save button.
In the popup window, give it a name, select the folder, make sure it’s added to the sidebar, and click the Save button. Now, at any time, you can return to the sidebar to instantly open the latest search results for the parameters you select.