All the Ways You Can Customize Your IPhone’s Lock Screen in IOS 16
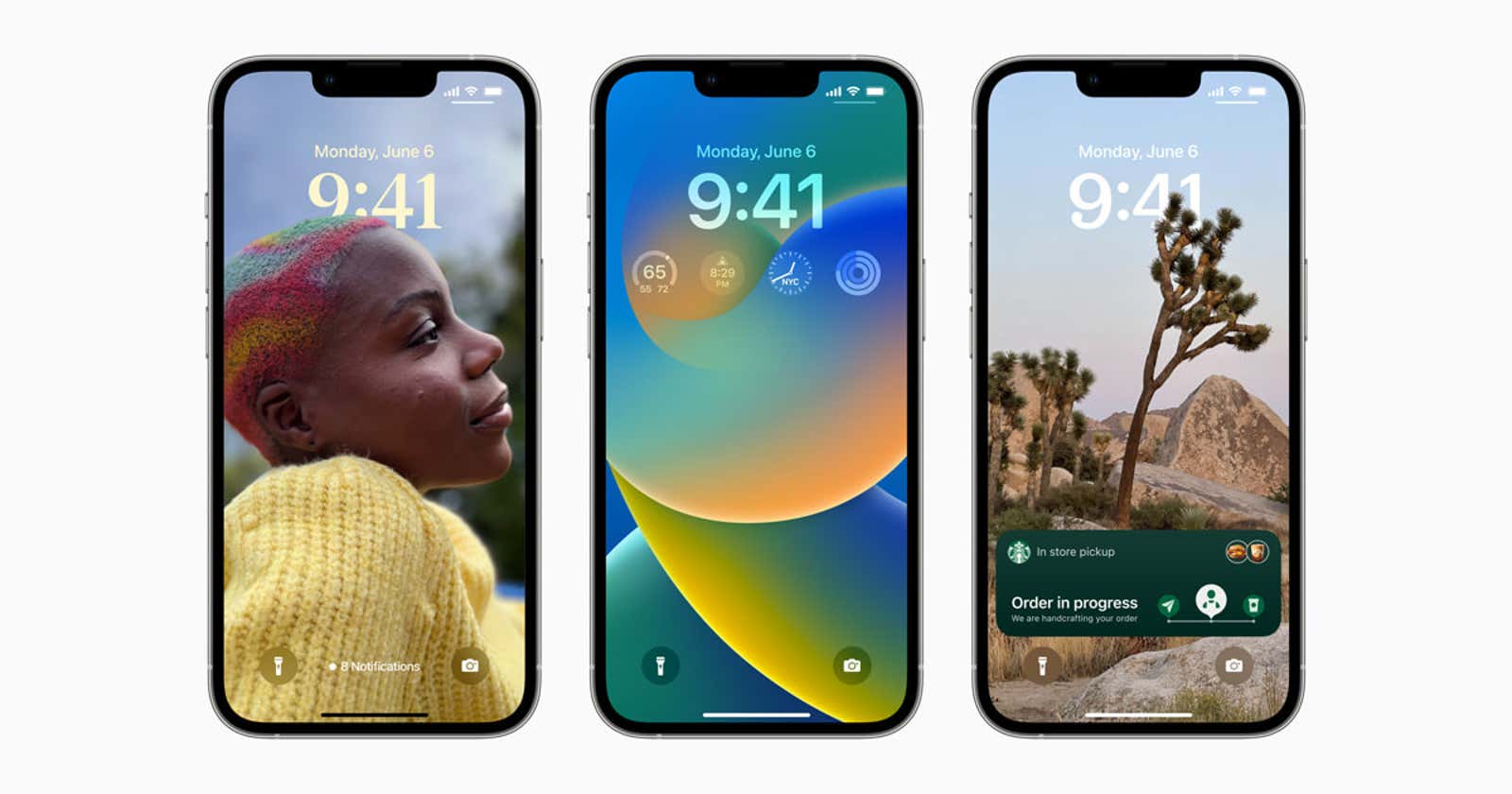
Apple’s main feature in iOS 16 is staring you in the face every time you pick up your iPhone: for the first time, you can customize your iPhone’s lock screen, and hell, it’s a welcome change. You can even set multiple lock screens for different purposes or times of day, each with different wallpapers and widgets (yes, there are widgets on the lock screen now). In addition, lock screens can be linked to magic tricks , which will help you separate work and personal life.
Note . At the time of writing, the new lock screen customization in iOS 16 was only available if you installed the public beta , and it will roll out to all compatible iPhones in fall 2022.
It all starts with wallpaper
To start the setup, wake your iPhone from sleep mode, press and hold an empty area of the lock screen to enter the editor. Tap the small Plus icon to add a new lock screen (you won’t be able to set the default screen). Each lock screen is associated with a specific wallpaper that triggers this process.
Apple offers a lot of suggestions, but here’s an example – although, as always, you can also use any image you want.
- Astronomy : Live animated wallpapers of the Earth, Moon and Solar System, including information about sunset time and the current phase of the moon.
- Photo Shuffle : This wallpaper selects multiple photos from an album and then shuffles them every hour, every day, or every time you wake up your iPhone.
- People : Apple loves to highlight this feature, and we understand why: after you select a photo (even if it’s not in portrait mode), you can create a cool depth effect when the digital clock hovered over the subject, complete with a beautiful effect shadows.
- Photos : Apple has made the simple photo picker pretty smart. You’ll see different sections for featured photos, people, pets, nature, cityscapes, and more. The Favorites section does a great job of highlighting worthy photo wallpapers from your gallery.
- Emoji : Create an emoji wallpaper based on a template with up to 6 emoji of your choice.
- Weather : This wallpaper combines the background effects of the Weather app on your lock screen for your current location.
- Color : Pick a color, any color, and watch your iPhone turn it into a beautiful gradient wallpaper (swipe to try different effects).
Each wallpaper has different options that you can access using the Menu button with three dots in the bottom right corner. The most common options allow you to disable ” Depth Effect ” and ” Perspective Scaling “.
Set up your digital clock
Not only has Apple updated the default digital clock font, but it has also added a brand new customization option that allows you to change the font and font color. Once you select a wallpaper, you will be taken to the settings screen above. Tap the digital clock icon to switch to a different font and color.
And now widgets
On the setup screen, you will see an empty rounded rectangle below the time and around the date. Touch an empty space to find a new widget selection menu. You can add up to four square widgets (similar to Apple Watch extensions) or two rectangular widgets. Only Apple’s third-party widgets are currently available, so there’s not much to choose from, but third-party developers will no doubt also offer their own options once the OS is released in a general release.
To add a widget to your lock screen, simply touch it and then drag it. Click the small Minus icon to remove the widget. Don’t forget, you can also adjust the date at the top. The widget there will be purely textual; the widget data will be displayed after the date. However, it is quite useful for viewing activity data or for reminding you of an upcoming meeting.
Set a couple of wallpapers
When you’re done setting, click ” Done ” to see the pairing options: You can click the ” Set as Wallpaper Pair” button to set the lock screen and home screen wallpaper. Now when you switch to a different lock screen, the home screen wallpaper also changes.
Or you can click on the ” Customize Home Screen ” button to open advanced controls. Here you can turn on ” Blur Legibility ” which makes app labels easier to read. If you want to choose a different photo for the home screen, tap the Photos button. You can also create a colorful home screen wallpaper with the color picker icon and set your own gradient. Press the ” Done ” button again and your lock screen is ready to go.
Link your lock screen to focus (if you want)
Once you’re done creating and customizing, you’ll see a Focus button at the bottom of the editor for each of your lock screens. Using the ” Focus ” feature, you can link any of your focuses that will activate that focus every time you switch to that particular lock screen.
Once you’ve finished creating your lock screen, you can switch between them with just a tap. Just like on the Apple Watch, you can select a lock screen to activate it instantly (along with associated widgets and focus mode).