How to Turn Your IPhone Into a Free High-Resolution Webcam
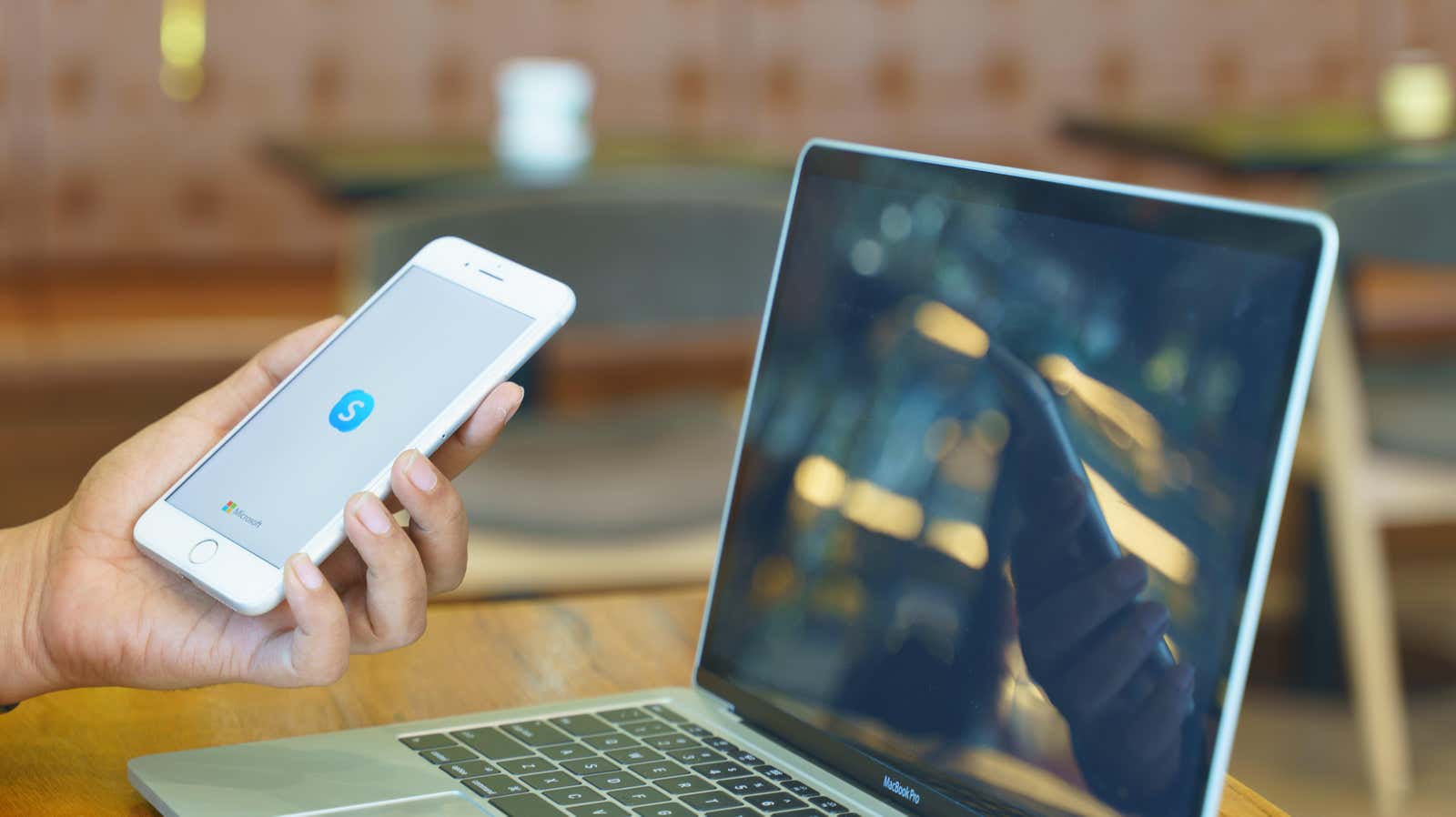
Apple makes a bad camera for the iPhone, but when it comes to their Mac, it’s a different story. Sure they get better, the Mac M1 has the best of the bunch, but there are plenty of Macs out there with substandard webcams. If you’re using an external display for your MacBook, you might not even have a good webcam solution. However, as it turns out, you do – with your iPhone.
Don’t worry about an external webcam for your Mac: as long as you have an iPhone, you already have a webcam thanks to Apple’s new feature called Continuity Camera. Well, technically Continuity Camera already exists: the feature used to refer to the ability to take or scan an image on your iPhone and display it on your Mac. Now the definition has been greatly expanded.
How to turn your iPhone into your Mac’s webcam
With macOS Ventura and iOS 16, you can simply connect your iPhone to your Mac and it instantly becomes your computer’s webcam. That’s it: your Mac will automatically recognize and designate your iPhone as its primary camera, allowing you to take advantage of your smartphone’s much better cameras for video calls.
Even better, if your iPhone has an ultra-wide-angle camera (iPhone 11 and later), you now have Center Stage on your Mac: This feature tracks your face and the faces of other participants during a call, so you can move around the room. staying in the frame. Plus, with the iPhone 12, you can take advantage of studio lighting to artificially brighten your face. On iPhone XR and later, you can use portrait mode to blur the background.
However, Desk View is the most impressive. Desk View uses your iPhone’s ultra-wide camera to cast a top-down view of your desk, perfect for showing other people at the call desk, like documents. You used to have to mount an independent camera pointed at your desk to get that angle, but that’s no longer the case. To use Desktop View, simply open Spotlight on your Mac ( Command + Space ), search for Desktop View, then select it.
To use Continuity Camera, you’ll need an iPhone XR or later with iOS 16, and a Mac with macOS Ventura, both of which are currently in beta. You can register your iPhone and Mac in these public betas to try out the new feature, as well as many new features coming with iOS 16 and macOS Ventura . If you’re interested, here’s our guide to installing the iOS 16 beta , as well as our guide to installing the macOS Ventura beta .
Again, the Continuity Camera is completely wireless, so you don’t have to buy anything specific for it to work. Placing your iPhone on a tripod behind your Mac will help, but if you need a more comfortable solution, look to Mac mounts made by companies like Belkin. They’re bound to release alongside the releases of iOS 16 and macOS Ventura this fall.
Of course, not everyone has access to iOS 16 and macOS Ventura. Some of our iPhones and Macs haven’t gone through these new updates , which means no Continuity Camera for us. Of course, if you have a compatible iPhone but also have a Windows PC, you won’t be using Continuity Camera either. Either way, you will need to turn to a third-party option to use your iPhone as your Mac or PC’s webcam.
Our choice is EpocCam ; This app has a lot to offer, but the best part is that it’s free. There are features that are locked in the paid version of the app, such as full 1080p video, but you may find that the standard video stream that comes with the free version is more than enough for your calls.
How to set up EpocCam as a webcam on your computer
When you first open the app, a welcome screen informs you that you need to install the driver on your Mac or PC. If you are using a Mac, you can use AirDrop, email or copy the link to download the driver. If you are using a PC, you can only email the link to yourself.
On a Mac, EpocCam works whether you connect via USB or use Wi-Fi. This is a great solution if you want to avoid unnecessary wires cluttering up your desk. However, on Windows, you need to connect your iPhone to your computer for EpocCam to work.
Once the driver is on your computer, open it and follow the installation instructions. On your iPhone, give EpocCam permission to use your device’s camera and network, and you should see a video stream above the “CONNECT TO YOUR COMPUTER” message. You’ll need your iPhone and computer to be connected to the same Wi-Fi network; if everything is set up correctly, EpocCam’s full controls will appear on your iPhone.
Now all you have to do is launch the video application of your choice on your Mac or PC and set EpocCam as the camera source. For example, if you’re using Messenger for video calls, tap the three dots and select the Device Settings option. Then click the menu under “Camera” and select “EpocCam”.
Additional functions of EpocCam
Once you do that, you should see your iPhone’s video feed in the video calling app. You will also find several options in the EpocCam app; tap the triangles to flip the video feed, the camera icon to switch to a different iPhone camera, or the big button in the center to choose between background blur or green screen effect.
That’s about all there is to say about the free app. However, with the $7.99 paid app, you get access to the following:
- Remove watermark
- Full 1080p video
- Wide camera support
- Change your background
- Choose your connection: Wi-Fi, USB or NDI
- Microphone only mode
- Use your flashlight
- Streaming HDR video
- Manual focus
Among all the options hidden from the free version, the watermark can affect you the most. It’s small and sits at the bottom of your video stream, but you might find it too annoying to use. However, for many people it’s worth having a free webcam solution if you need one.
[This article was originally published on September 9, 2021. It was updated on July 13, 2022 to include information about the Apple Continuity Camera for iOS 16 and macOS Ventura.]