The Five Easiest Ways to Make a Full Backup of Your Mac
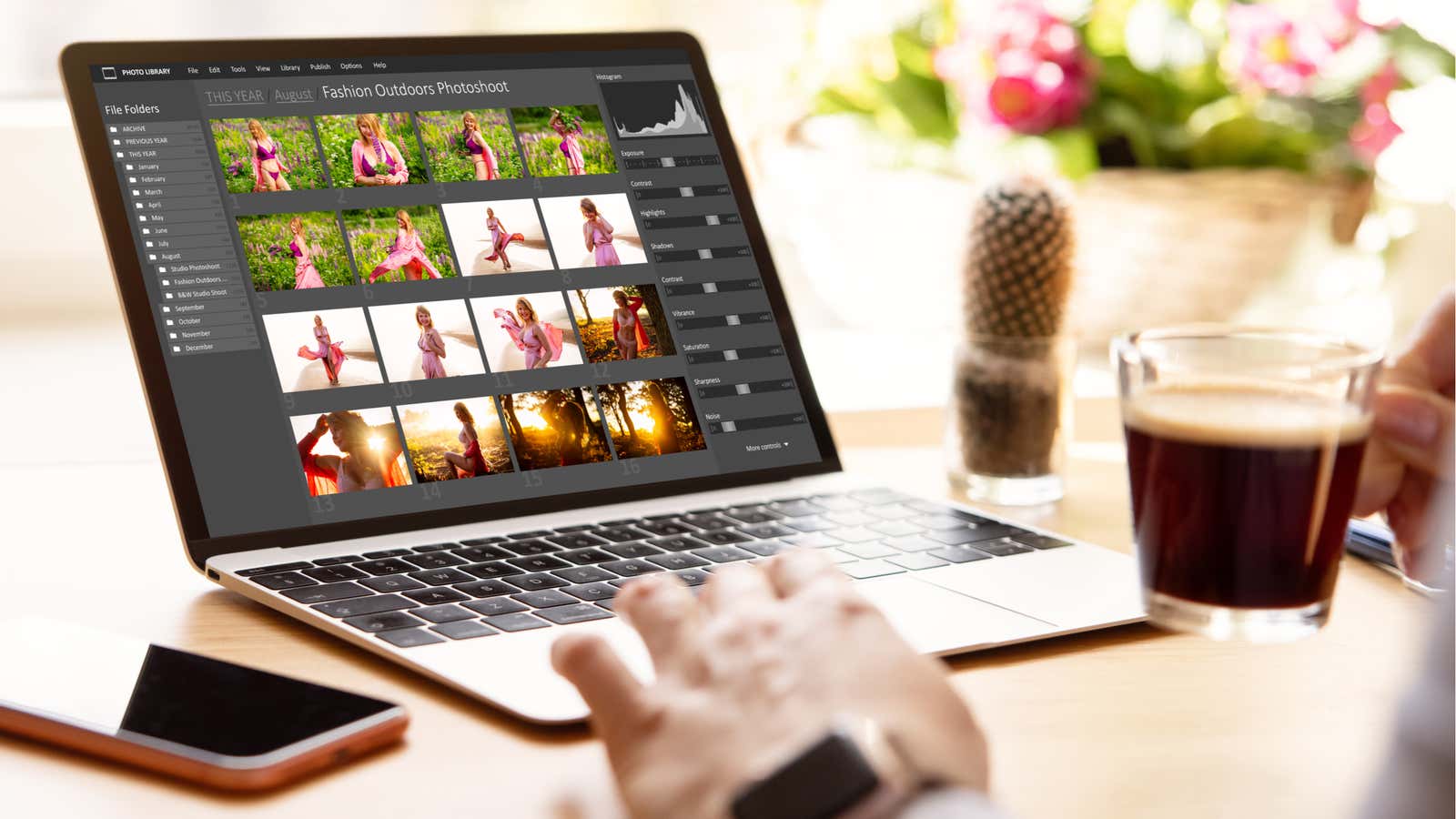
Nobody wants to be the person who accidentally spills coffee on their MacBook and loses all their data. The laptop can be easily replaced, but if you don’t have a backup, you face the nasty prospect of permanent data loss. Luckily, it’s easy and cheap to back up your Mac right now, and there are several ways to do it.
Before you start, there are a few things to keep in mind. While one backup is better than none, it’s a good idea to keep at least two copies of your computer’s data in separate locations. It can be as simple as backing up your entire computer to an external hard drive and storing all your photos in the cloud. In this way, the data that is most important to you is stored in two places, so if one of the backups becomes corrupted or lost, you will have a second copy to which you can return.
Secondly, there is a difference between “cloud sync” services and true backup services. Sync services such as iCloud or Google Drive are not always the best choice: if you accidentally delete a file from your computer, it will also be deleted from the sync services servers, which may result in permanent loss. The best choice is a dedicated online backup service provider.
Here are five of the easiest backup solutions for your Mac, with the best options listed first.
Time Machine: free and built into your Mac
Time Machine comes with macOS and is the most convenient backup solution for most people. You can start by going to System Preferences > Time Machine and selecting the drive to back up. This could be your computer’s second hard drive, an external hard drive, or even an SD card or flash drive. Or choose a more expensive and reliable solution like NAS (Network Attached Storage).
Time Machine creates an hourly backup of your computer every day and keeps a daily backup for every day of the month. If your computer crashes, you can choose the most recent backup, or an older version if you prefer. This feature works best when the backup drive is permanently connected to your computer, so you should buy a good external drive to store your Time Machine backups.
For most people, an external hard drive is sufficient, but blocking the USB port all the time is inconvenient, especially on MacBooks, which may only have two free slots, so consider connecting a hard drive such as WD My Cloud Home to the network. . It costs about $160 for 2TB, but it comes with a huge value for the money: as long as it’s connected to the same Wi-Fi network as your computer, it will automatically save Time Machine backups.
If you are looking for a more advanced solution, you can choose a dedicated network storage device . These devices can be paired with a dedicated hard drive to back up all the devices in your home, and can often run apps that let you transfer stored media or act as a web server. Many people use a NAS with double-digit terabytes of hard drive space as their home server to access all their data. If you only need to back up one computer, a NAS is clearly overkill.
Third Party Apps: For faster backups
Time Machine is great for most people, but the biggest problem is that it’s slow. If you need a faster backup solution, consider using a dedicated backup app like SuperDuper! ($30) or Carbon Copy Cloner ($40). Both apps offer a free trial so you can test out the features without any obligation.
With these applications, creating backups takes much less time, and you will also be able to create bootable copies of your computer. This way, if your machine crashes and you can’t even boot into the system, you can connect a spare hard drive to your computer and use it to boot your computer, which will greatly speed up the recovery process.
Online Backup Services: An Excellent Secondary Rescue System
Your next option is an online backup service like Backblaze or Carbonite . Both cost less than $10 per month and offer a complete online backup of your computer. If your computer crashes, you can download files from their servers or request that your data be copied to your hard drive and sent to you. This courier service is available on both Backblaze and Carbonite, but with different terms and conditions, so be sure to read the fine print before signing up.
Online backup services are ideally “out of office” backup solutions because in the event of a catastrophic event such as a hurricane or wildfire, keeping your backups in your home can be disastrous. If your data is valuable to you, offsite secondary backup is required.
If you try to download all your data from one of these services, it may take a long time depending on your internet speed and server load at the backup service’s data center. This is why it is not recommended to use an online backup service as your primary backup option. However, it’s still a better choice than no backup at all.
iCloud: An Embedded Solution with Several Drawbacks
You can back up most of the files on your Mac to iCloud. This feature, like Time Machine, is built into macOS. You can turn it on by going to System Preferences > Apple ID > iCloud and checking all the options in the right pane.
This option will start syncing your Mac’s files with your iCloud account, but don’t think of it as a replacement for a real backup service. If you delete files on your Mac, they are also deleted in iCloud, which is not always what you want from a backup service. iCloud can also sometimes be terribly slow, even if your internet speed is high. You may be able to recover large files quickly, but downloading smaller files can take forever. This unreliability, combined with a measly 5 GB of free iCloud space, makes it hard to recommend as a primary backup solution.
iCloud alternatives
You can also use the computer backup features provided by cloud storage services such as OneDrive and Google Drive. This works best if you’re already paying for cloud storage and want to have an online copy of your data. OneDrive and Google Drive are also sync services, so you need to be doubly sure about deleting anything synced with those services.
The backup applications developed by these cloud storage providers are often clunky and slow. If you need it, Arq Backup ($50) is a faster alternative. It can back up your data to multiple cloud storages and even external hard drives or your NAS. To address privacy concerns, the app encrypts your data before uploading it to cloud storage services.
The only downside to using Arq Backup is that you will need to use an app to restore your backups. If the app is not installed on the computer you are trying to recover (or it won’t load so you can’t open the app), you won’t be able to recover your data.