Why You Should Unsync Google and Apple Photos
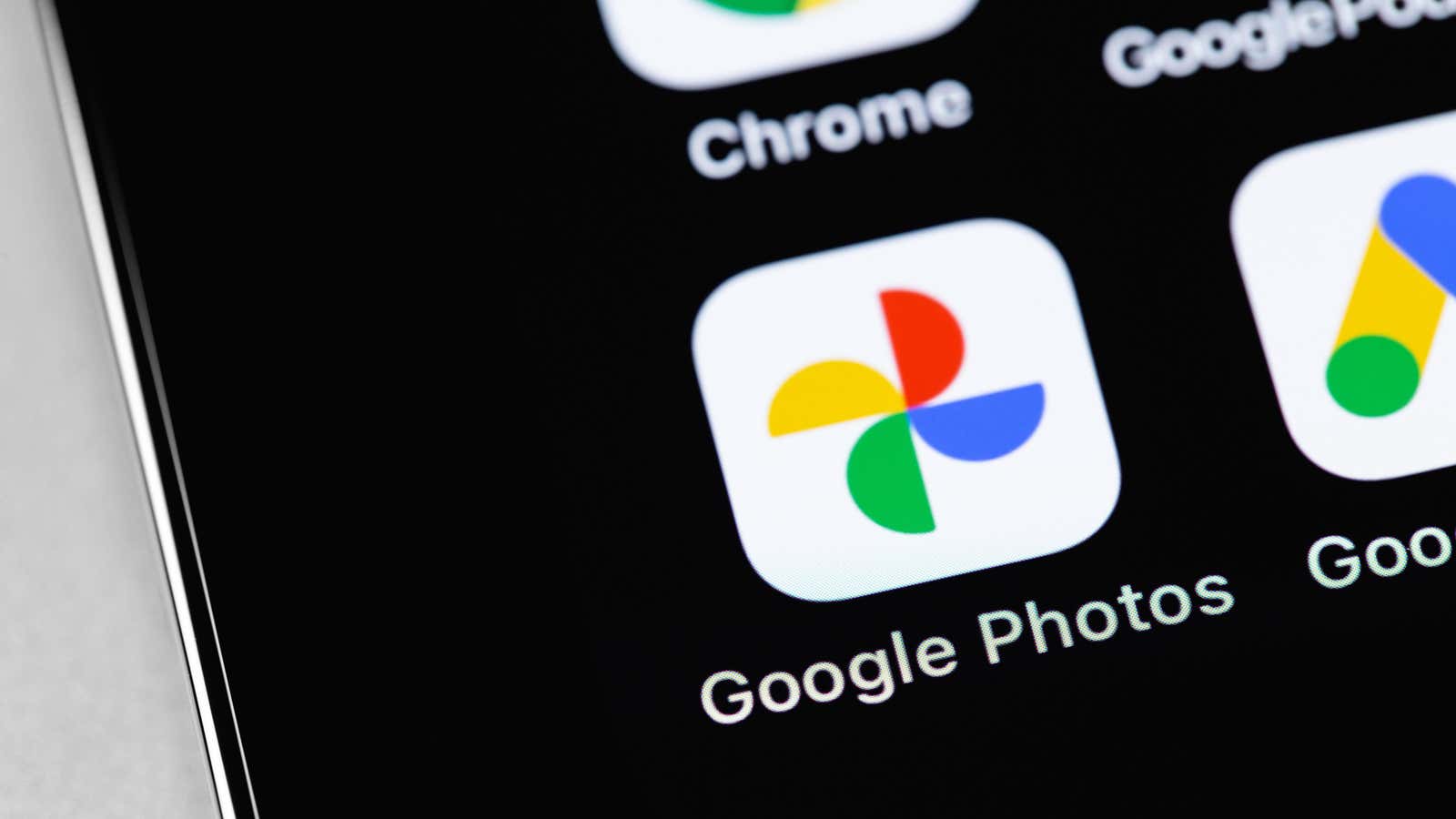
You have several options for managing photos on iPhone. Apple Photos is a built-in choice and a good one overall. Google Photos is an optional app, and overall it’s a good one too. However, using both at the same time is not good and should be avoided. However, if you have already mixed them, there is a way to safely separate them.
Google Photos wants to be useful: it wants to be your one-stop shop for viewing your photos and videos and backing them up to the cloud. In this regard, it is not much different from Apple Photos and iCloud Photo Library. However, the way it works when you’re already using Apple Photos can sometimes be confusing, frustrating, and possibly deceiving.
Here’s the situation: you have an Apple Photos library, but you’re downloading Google Photos on your iPhone. The application is requesting access to your Apple library. Great! No problem. All of a sudden you start getting alerts from Google: You’ve run out of storage space on your account – no, you’ve run out of storage space on your account and need to buy more to use anything , including all the important Gmail.
Well, again, no problem, you can just delete some photos from Google Photos. After all, you still have Apple Photos, so no big deal. Except that whenever you delete a photo from Google Photos, it also deletes photos from Apple Photos, which is bad. Sounds like you’re stuck: unless you want to erase a ton of your favorite photos and videos, it seems like your only option is to buy more Google storage, which is a bit like, I don’t know, extortion?
Luckily, you can fix this without losing any of your photos and without paying a cent more than what you’re already paying, if you’re paying Google at all.
The first thing to understand is that Google Photos likely doesn’t have all of your Apple Photos media. If you run out of storage space, Google Photos will import as many photos and videos as it can, then stop when it reaches the storage limit. The reason you see your entire Apple Photos library in Google Photos is because Google Photos reflects that library in its app: some of these items may be associated with your Google account, while others may not, and appear here just because Google Photos pulls them from your Apple Photos library.
However, the situation is frustrating. Your Google account is full, Google has some of your photos, and you can’t delete anything from Google Photos only . Here’s what you need to do:
First, turn off the setting that allows Google Photos to import your Apple Photos library. To do this, open Google Photos, tap your profile photo or initial, go to Photos Settings > Backup & Sync , and turn off Backup & Sync . This action will break the connection between your Apple Photos library and Google Photos and allow you to safely delete items from Google Photos without deleting them from Apple Photos.
You can remove these items from either the Google Photos app or the Google Photosweb app , which will then restore your Google account storage.
However, this tip is valid for people who don’t want to back up their iPhone photos to Google Photos. If you’re interested, we’ve got tips for managing your Google Photos library here .