How to Force Google Chrome to Download PDFs Instead of Opening Them
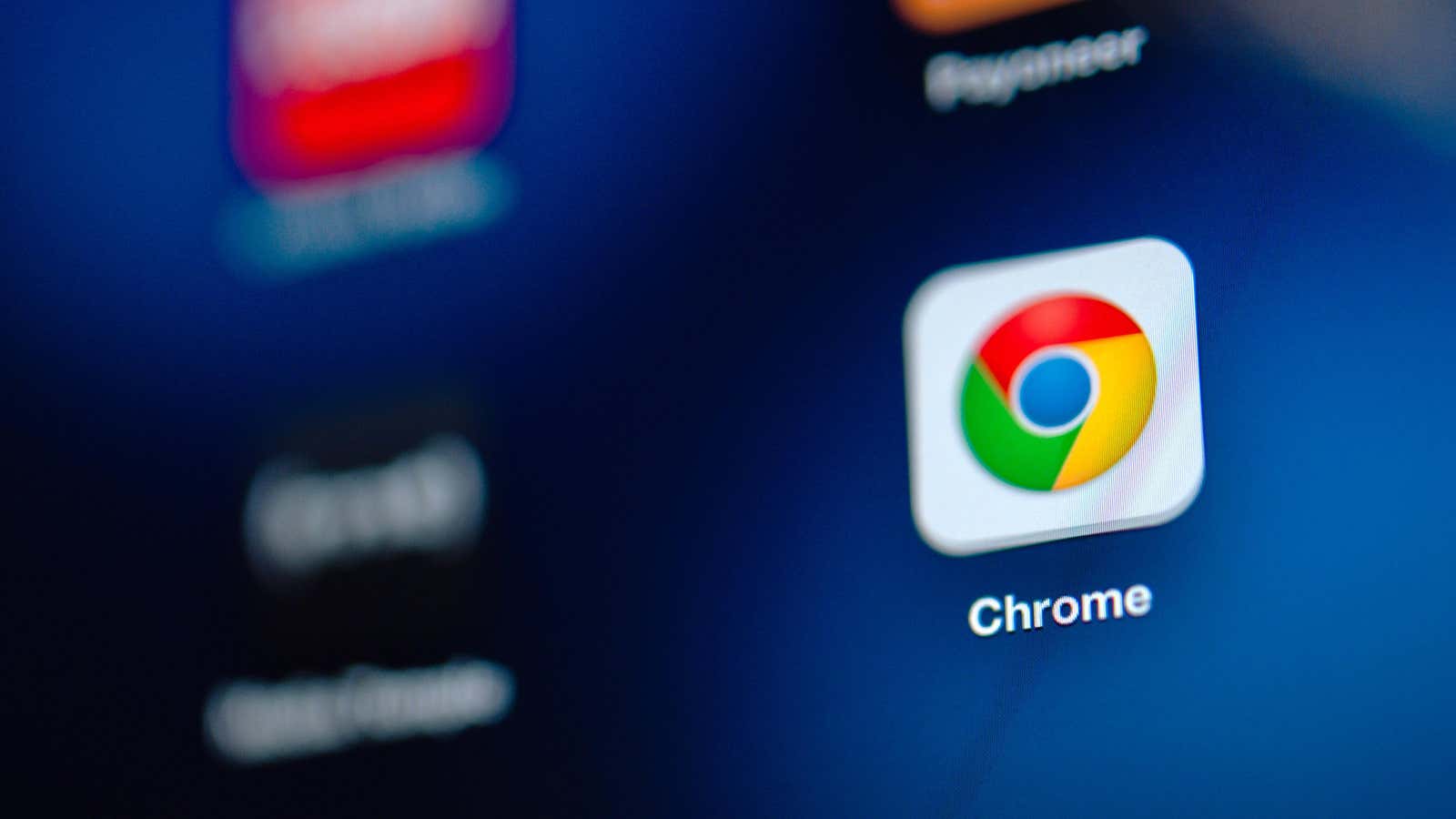
When you click a PDF link in Google Chrome, it opens the file in a new tab by default. This is fine if you’re only interested in reading it quickly, but if you’re trying to make changes, merge multiple files, or delete a page, you’ll have to save the PDF to your computer and open it in another application. And while it’s not overly burdensome for the occasional PDF edit or two, this workflow is quite annoying if you edit PDFs on a regular basis.
Instead, you can force Google Chrome to download PDFs by default instead of opening them in a new tab – this option is just hidden in Chrome’s settings.
How to Download PDF Files by Default in Google Chrome
- In Google Chrome, click the three dots icon in the top right corner of the Chrome window.
- Click Settings .
- In the left pane, select Security & Privacy .
- In the right pane, click Site Settings .
- Scroll down and click on Advanced content settings .
- This opens up a few more options and you can select PDF documents from this list.
- The default options are to open PDF files in Chrome. You can click next to Download PDFs to prevent Chrome from opening PDF documents in a new tab.
The next time you click on a PDF link, Chrome will automatically download it to your computer. You can also check where downloaded files are saved to make sure you can easily find them – just go back to your Chrome settings and select ” Advanced ” in the left pane and then ” Downloads ” and check the right pane to view the default download location .
You can then use the best PDF editing apps to open PDF files and make any changes you need. While you’re at it, you should also check out the best scanning apps that let you create PDFs quickly.