How to Use Captions to Organize Your IPhone Photo Library
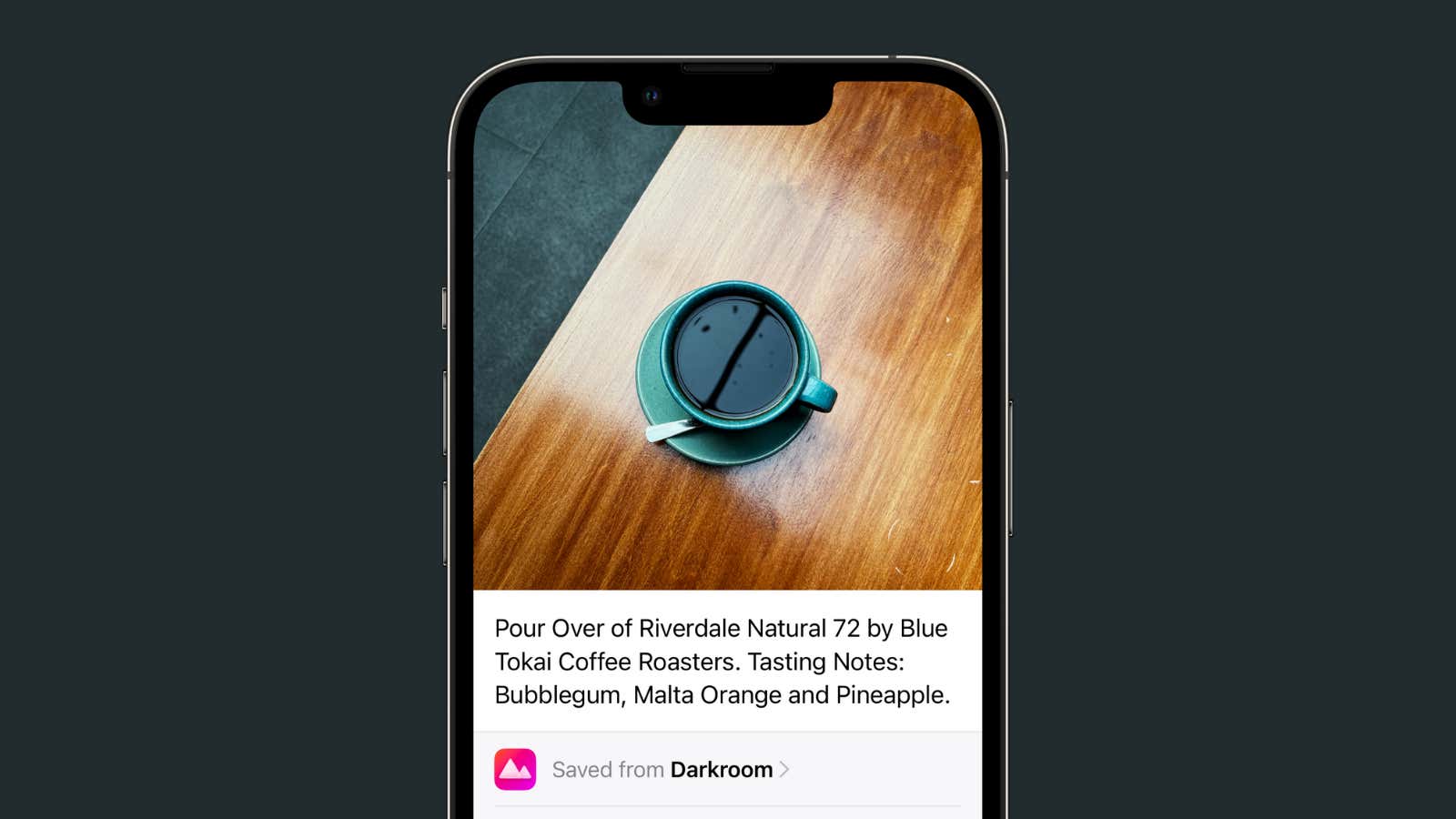
Google Photos does a great job sorting your photos with text search thanks to the tech giant’s prowess in image recognition, machine learning and, uh, search. The Apple Photos app isn’t as useful, but there are a few things you can do to fix it.
Apple cares about privacy when it comes to image recognition on a device. While it can usually sort your personal photos into broad categories like “car”, “dog” and “water”, it struggles with anything more specific. But there is a way to trick this system to make the photo search bar more useful. This requires a bit of manual labor, but has two advantages.
Why Add Captions to Photos on iPhone?
You can use the Captions feature in the Photos app for iOS to add captions to the photos that matter most to you, then search your Photo Library for keywords just like you would Google something .
Describing an image with text will help you tag it for future reference (for example, adding a caption to the kitchen tile you end up choosing against 23 other kitchen tile photos in your photo album can save you a lot of frustration when you’re talking to your contractor ).
How to Add Captions to Photos on iPhone
The subtitle feature is available for all iPhones running iOS 14 or later. Open the Photos app and find a photo you know you’ll want to find again in the future. Swipe up and tap the Add Signature text box.
Here, enter your title – preferably as descriptive as possible so you don’t have to remember one exact keyword to find it in the future – and click the Done button. The caption will now be available anytime you swipe up from a photo. Sometimes I use it as a journaling tool or a diary of sorts, writing down details about the coffee I’ve had or the sunsets I’ve seen.
How to Search iPhone Photos with Text Captions
Caption search is integrated as a category into the main search feature in the Photos app. Open the Photos app, go to the Search tab and enter a few keywords from the caption of the photo you are looking for.
Scroll down until you see the Signatures section in the search results. Here you will find your photos.
If you don’t see any results, it may mean that the Photos app is still indexing photos (and new caption data). This process may take some time. Make sure your iPhone is not in low power mode, connect it to a power source, and make sure you’re connected to a Wi-Fi network to speed up the indexing process.