The Easiest Ways to Reduce Large Image Files on Your Mac
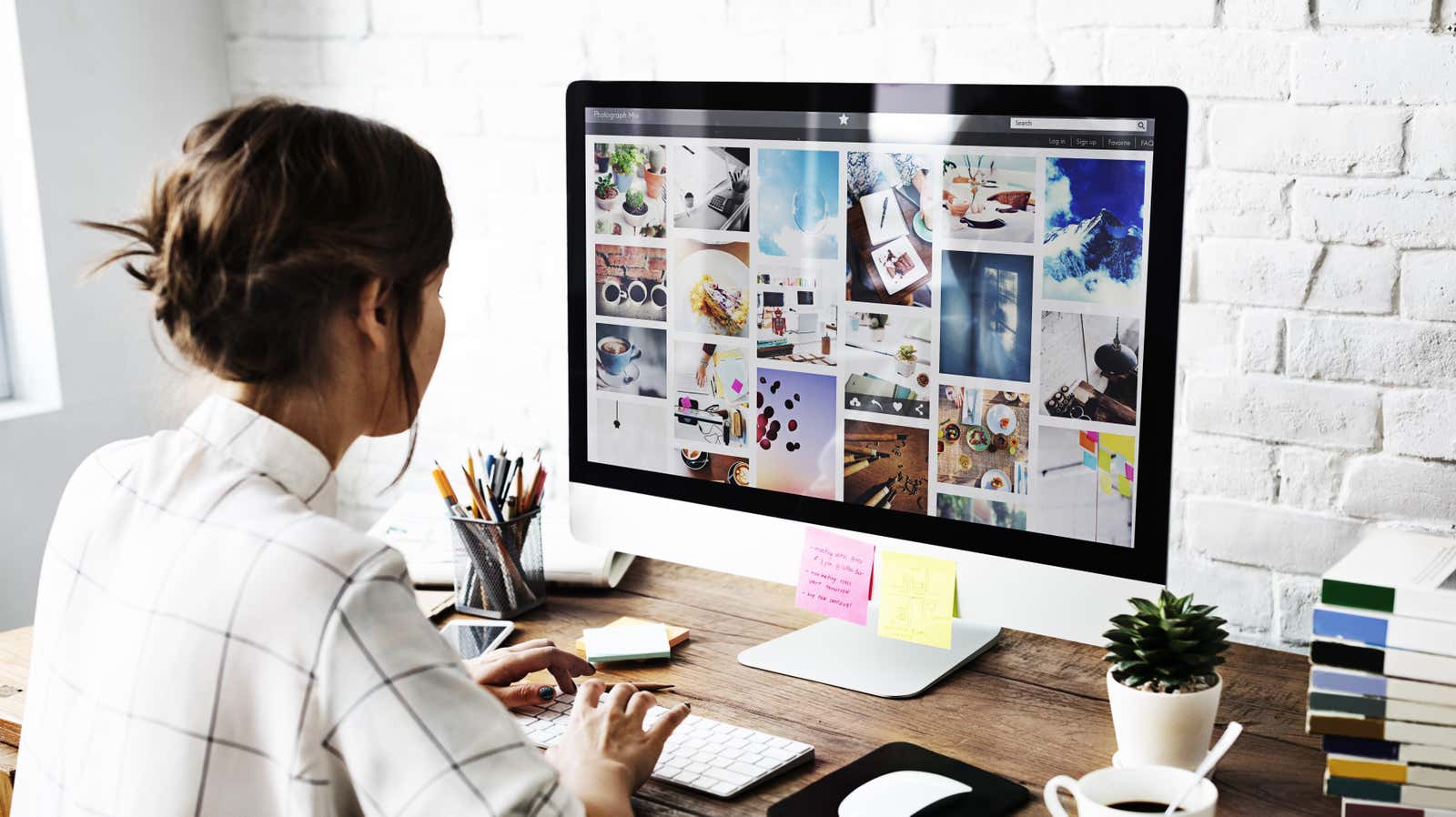
Photos and screenshots take up a lot of space on hard drives and in cloud storage – 5-6 MB unedited for an image file is not uncommon. If you’re trying to save space or just want to send smaller image files, you’ll need to compress them first. There are several ways to compress image files, and some of them will do the job without even damaging the image quality. Here are some quick ways to do it on your Mac.
Reduce resolution to reduce file size
You may already know this part, but the higher the resolution of any image, the larger the file size will be. You can slightly reduce the file size by lowering the resolution.
Depending on the image, downscaling a 4K file to 720p or 1080p won’t degrade the quality much, but will save quite a bit of storage space in the long run. To do this, open the image in the Preview app and click on Edit . Here, click “Resize “. You can then try different resolutions and see how it affects the file size in the section below.
Export images in lower quality
You can also use Preview to export lower quality images if you are using the JPEG format. Open the image in Preview (this will also work with multiple images) and choose File > Export . Here, select the ” JPEG ” format and lower the ” Quality ” slider until you’re happy with the file size. Click Save .
Sometimes changing the file format can help.
It’s not just about image resolution – different file formats have different ways of storing data. For example, PNG is great for images with text, but if they have a lot of visual elements and colors, the file size increases by a ton. Sometimes simply changing the file format to JPEG can save up to 90% of disk space with little or no loss of quality.
You can use the Preview export tool to export an image in a different format. Go to File > Export and select JPEG under Format. If you’re using macOS Monterey and above, you can do this from the Finder itself. Select the images you want to convert, right-click and choose Quick Actions > Convert Image . Here, switch to a format such as JPEG . To reduce the file size even further, you can select Small, Medium, and Large file sizes.
Batch compress images on your Mac with ImageOptim
If your job requires compressing images on the left and right, it’s best to use a dedicated tool like ImageOptim . This is a free and open source application designed to compress images so that they can be easily used on the web.
It removes unnecessary metadata and compresses images without quality loss. It’s also pretty easy to use. Just drag and drop images and ImageOptim will do the rest.
Aggressively compress images online with TinyPNG
While ImageOptim is a great built-in image compression tool, it can sometimes crash depending on the images you upload.
If you’re looking for a really aggressive image compression method, use a free online service called TinyPNG . You can compress images in several formats (PNG, JPEG, and WebP), and sometimes you can compress PNG files by 90%.
The only downside is that you have to manually upload and download images from the website, and the free version only allows you to batch process 20 images at a time. A $25/year Pro subscription removes all restrictions.