Use Slack ‘clips’ to Avoid Short, Pointless Meetings
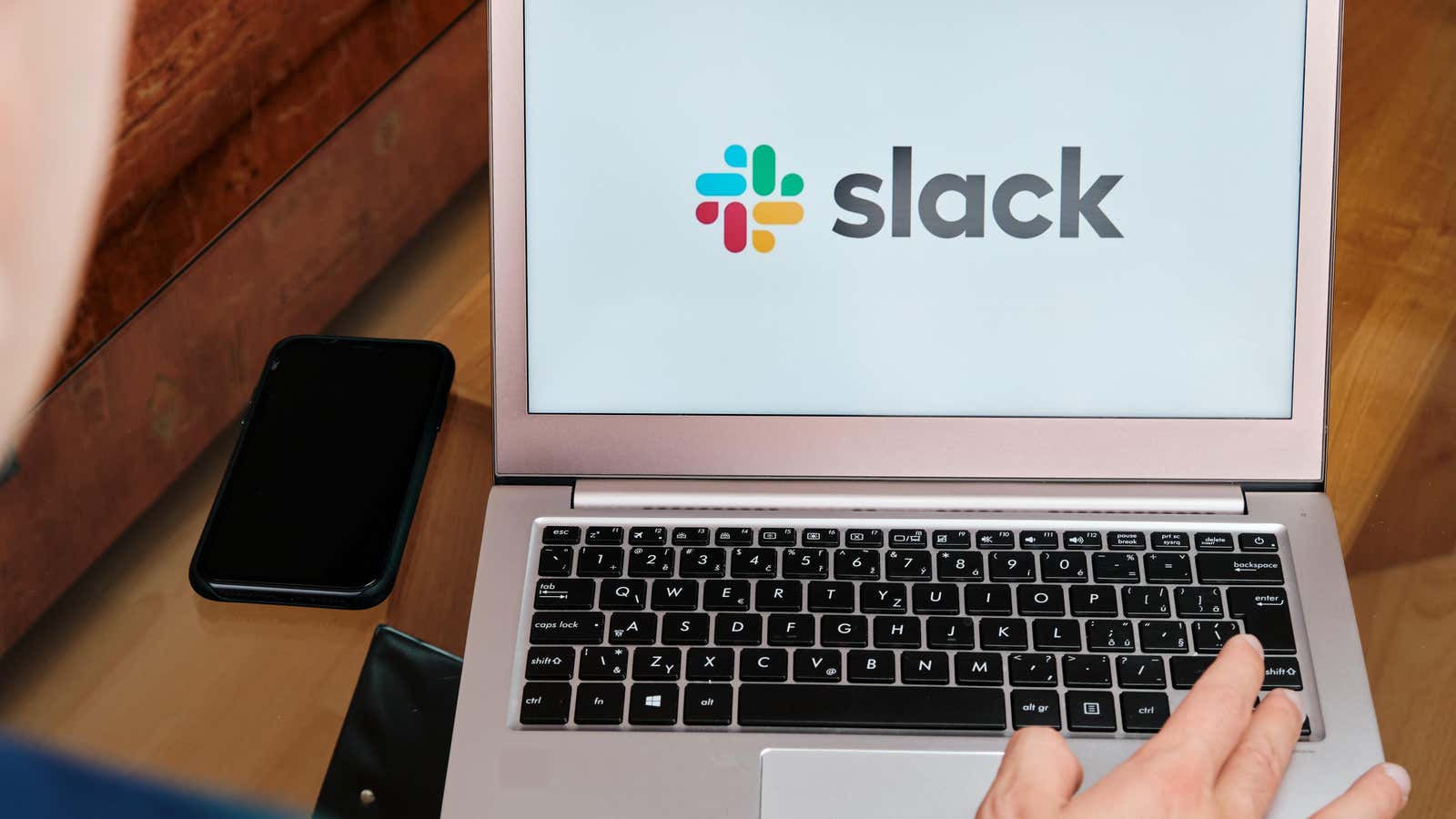
If telecommuting has taught us anything, it is that many of our meetings are unnecessary and overly complex, especially when teams are scattered across time zones. If collaboration isn’t important to the agenda, we can often get everything we need in just a few minutes outside of work. Slack is working on a tool to tackle our collective problem “this meeting could have been an email”: and its solution – “clips” – is now being circulated to the general public.
With the clips function, you can record audio or video (with screen sharing ) up to 3 minutes in length and send clips via DM or Channel. Video clips are automatically decrypted with the option to include subtitles.
While clips may be primarily for business communication, you can also use them for entertainment. Just know that clips are not like Snapchat or Instagram Stories – they are saved using the same rules as your company for every other Slack post, and don’t automatically disappear or expire.
How to create and send video clips to Slack
To create a clip in the desktop app, start a new message or navigate to the DM or channel you want to send your clip to. Later:
- Click the camera icon and select the screen you want to share (if you are recording a screen). You can also add a mid-way screen sharing if you want to start with a regular video.
- Click Record when you want to start and Stop when done.
- Click Next . It is optional to add a message here.
- Press Return or the paper airplane icon to submit your clip.
If you need to select a different camera or microphone for recording, you will find that under Settings (click the gear icon).
The steps are the same for Slack in a browser and on a mobile device. On iOS, tap the camera icon and select Video> Record . To complete your clip, click Record> Use Video, and then add a message and send it. On Android, tap the camera icon and then the video camera icon . Tap Record to start and Record (again) to stop, then Attach to add a message and send.
If you want to use titles for a video clip, select the CC icon when it is playing. You can also read the transcript (click the three vertical lines in the video).
How to create and send audio clips in Slack
To create an audio clip on your desktop, click the microphone icon and recording will begin. When done, click on the checkmark , add a message and send.
The process of creating audio clips in the mobile app is almost the same as creating a video – just press and hold the microphone icon while recording.
If you can’t find the camera and / or microphone icons, you may not have access to the clips yet. Plus, this feature is only available on paid plans.