How to Use Live Text, the Best New Feature in IOS 15
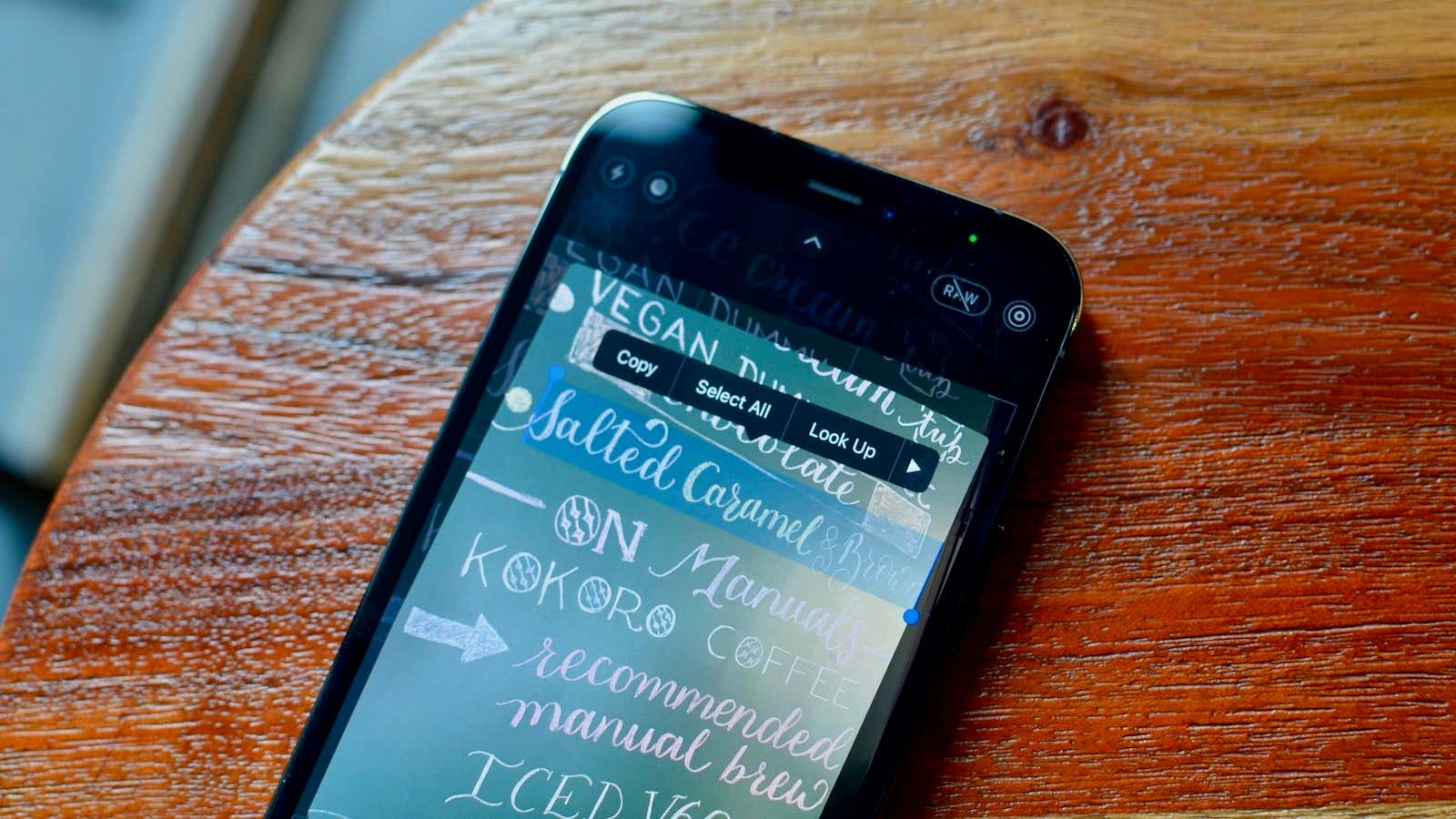
There’s a lot going on in iOS 15 and iPadOS 15 , from small features like background sounds to banner features like FaceTime SharePlay. But the only feature that will have a huge impact on your daily life is Live Text.
If you are using a compatible iPhone or iPad (any device with an A12 Bionic processor or higher), your device will automatically and reliably use Optical Character Recognition ( OCR ) to extract text from the iPhone viewfinder, photos, screenshot, Quick Look, and Safari – and it will even decipher the handwritten text for you.
How to scan and copy any text using iPhone camera
Live Text is a really simple feature that will be automatically enabled on your iPhone after you upgrade to iOS 15. To try it, find a text in the real world (book, billboard, or menu) and point your iPhone camera to it. A Live Text button will appear in the lower right corner, along with a yellow border around the text area. Press the “Live Text” button to enter OCR mode.
The iPhone or iPad will highlight an area with text, and you can click on the text to select it. In the pop-up window, click the ” Copy ” button to copy the text; now you can paste text into any application.
If you are looking for something actionable, such as an address or phone number, you will have the opportunity to go to the address or call. And yes, it all works for handwritten notes or signs as well.
How to copy any text from photo to iPhone
After upgrading to iOS 15 or iPadOS 15, Apple will scan all photos in your library for text. This OCR runs in the background and it’s ready to go when you’re ready.
When you open a photo that contains text, you will see the familiar Live Text icon in the bottom right corner. Click on the icon again to highlight all the text that can be selected, and now you can select and copy the text you want.
In fact, the Live Text feature is so good that you can swipe over the text in a photo and the Photos app will start highlighting the text for you – no need to press the Live Text button. Then you can copy or share the highlighted text in any application you want.