How to Show the Mouse Cursor on MacOS Screenshots
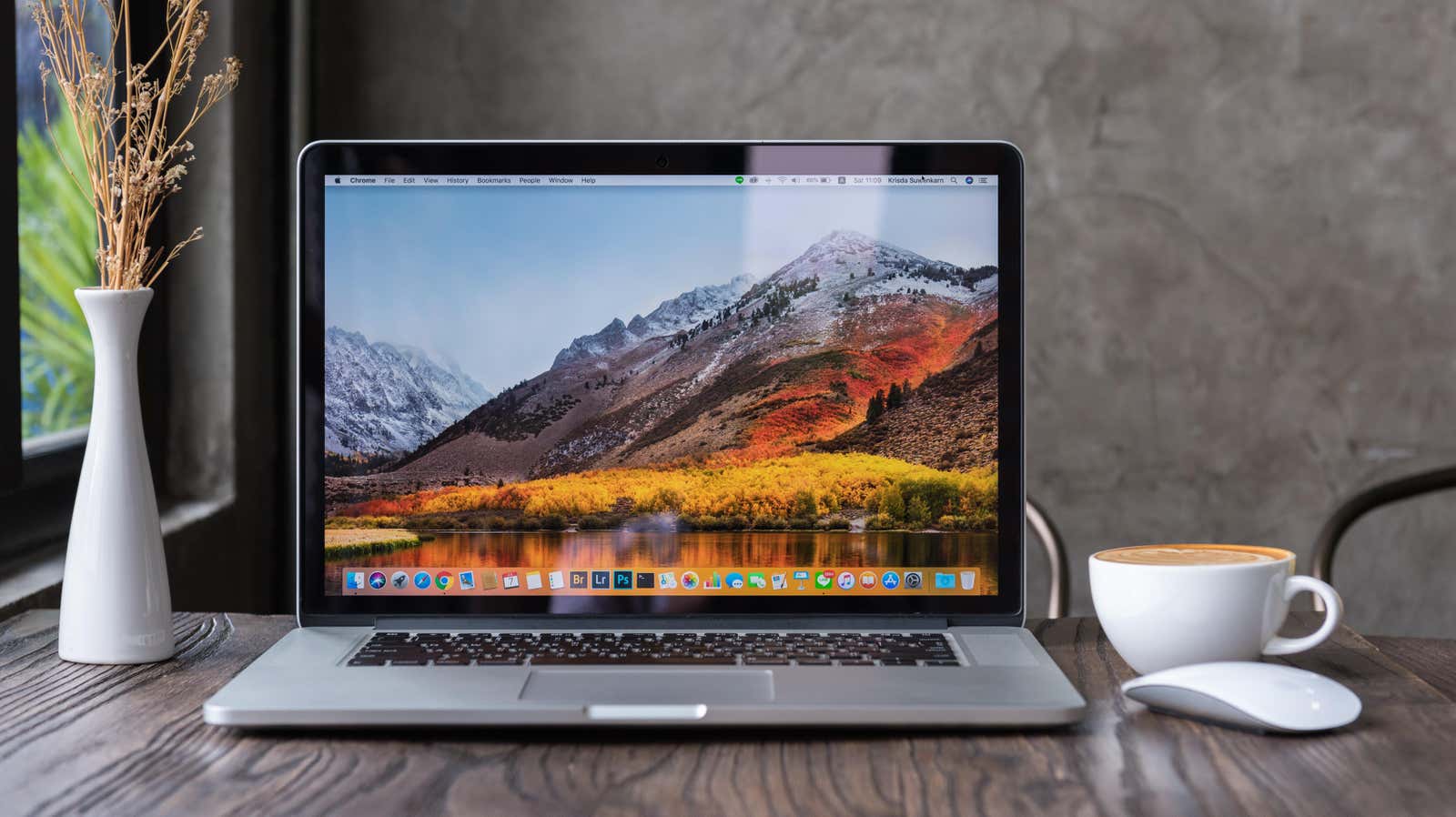
There are many ways to take beautiful screenshots on your Mac, but there is one catch – the default mouse cursor is missing from all of your screenshots, which can be a hindrance for some purposes. Sometimes you may not bother annotating screenshots, for example, so you can quickly show your mouse pointer to tell your dad where to click to fix his computer problems.
If you’re in that boat, we’re going to show you how to take macOS screenshots that include the good old mouse cursor.
How to include mouse pointer in macOS screenshots
You will need to do a little tweak to add the mouse cursor to your Mac screenshots. To do this, you need to find the screenshot options, which you can access with the keyboard shortcut Command + Shift + 5 .
Once you’ve done that, click the Options menu on the right side of the floating screenshot options bar. This will open another menu in which the last sub-heading is labeled ” Options” . Here select Show Mouse Pointer .
And it’s all. From now on, all your Mac screenshots will also contain the mouse pointer. Go ahead and try using keyboard shortcuts to take a screenshot. To take a screenshot of the entire screen (including the friendly mouse cursor), press Command + Shift + 3 . And to grab a portion of the screen, try Command + Shift + 4 and then click and drag.
While it’s natural to be flustered when you finally start to see your mouse pointer in your Mac’s screenshots, you don’t want a lot of random screenshots to end up on your desktop, so when you’re done taking screenshots, be sure to check if those images end up. to your dedicated screenshots folder .
Finally, if you choose to hide the mouse cursor for screenshots, you can go back and flip it by pressing Command + Shift + 5 again, choosing Options, and under the Options sub-heading , unchecking Show Mouse Pointer .