How to Use Browser Reading Mode to Read What You Press
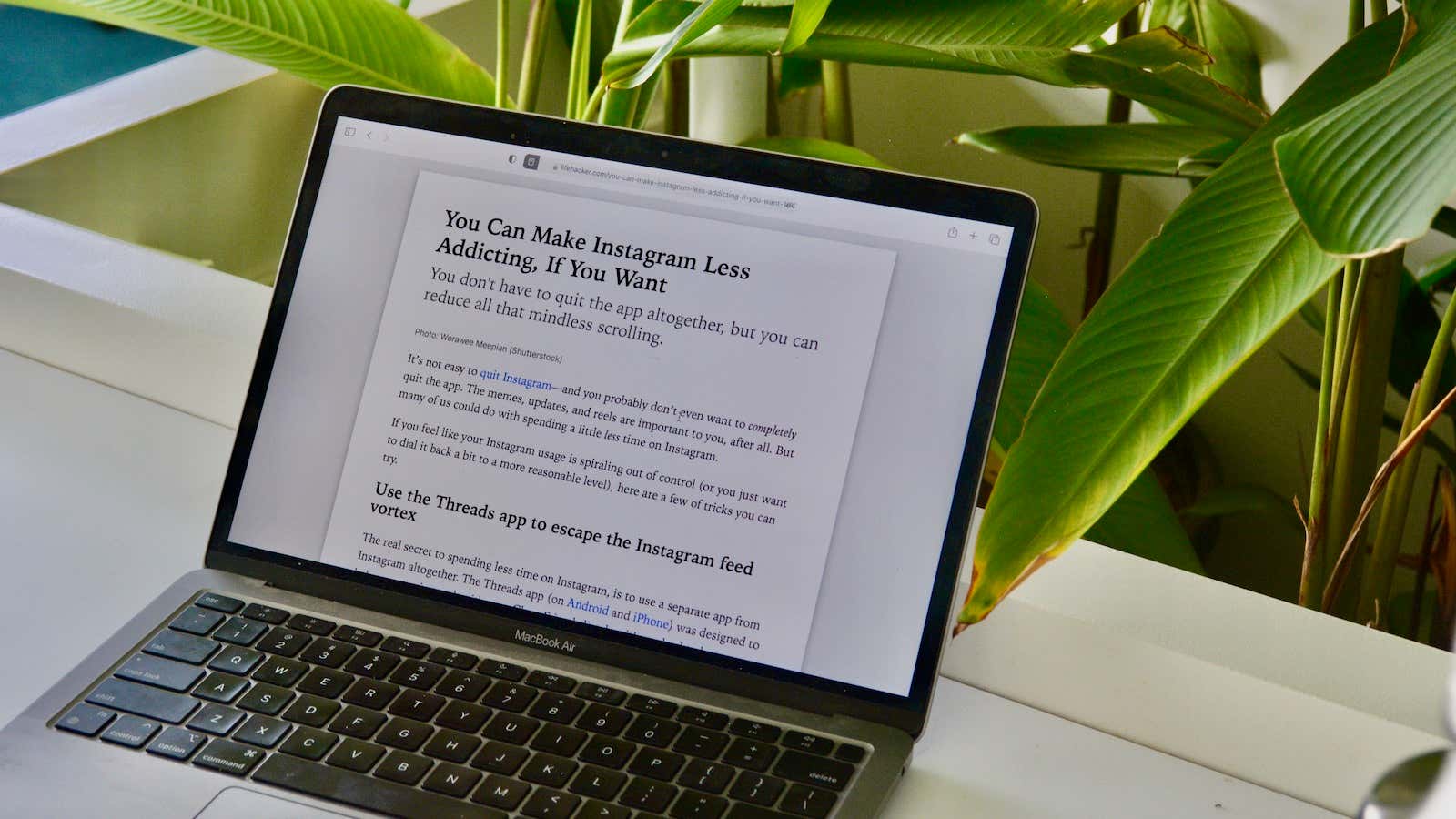
Most of the time, you are probably surfing the net instead of reading it. And that’s ok for fast news updates and social media browsing. But when you open a long article that you really want to read, things start to get complicated.
You find that your mind is wandering and it becomes more and more difficult to pay attention to the same page. Yes, you can save the article to read later in Pocket , but we all know that this is where your reading list dies. The endless stimulation of the Internet has robbed you of your ability to focus – so what to do?
Don’t worry, reader mode in your browsers will give you a shot. These special modes are designed to make reading on the Internet easier. They remove the formatting of this website, white space, advertisements and all other additional elements to help you focus on the text and some images. What’s more, you can customize the text to make your experience as enjoyable as possible, so the chances of you stopping clicking will be much lower. Here’s how to use Reading View in your favorite browser (except Chrome, but we’ll come back to that later).
How to use Safari Reader mode
Safari is the king of reading mode. Not only is the built-in Reading Mode great, but there is also the option to automatically load all articles into the Reader View by default (although this might be overkill for most users).
When you’re browsing the web and come across a long article you want to read, simply click the Reading View button (which looks like a page icon) in the URL bar on your Mac, iPhone, or iPad. Instantly, the page will turn into its much less busy cousin. Click the ” Aa ” button to the right of the URL to customize the formatting.
How to use Firefox Reader View
Firefox also does a really good job with the Reader View feature (and no, you don’t need to use Pocket for that).
Just click the Reader View icon (looks like a piece of paper with lines of text) in the URL bar in desktop or mobile apps (yes, it works in iPhone, iPad, and Android apps too) to quickly convert the entire page to an easy-to-read version … Once again, you can use the ” Aa ” button in the left menu to customize the font and background.
How to use Immersive Reader in Microsoft Edge
While Reading View in Microsoft Edge is limited to the desktop app, it works really well. When you come across an article you want to read without distraction, click the immersive reader icon (it looks like an open book) in the URL bar.
To customize the text, select the Text Settings option. Edge has a pretty cool trick – you can use the Read Aloud feature to have the entire article read aloud to you using natural voices (you can even choose a different voice if you like).
Or try the Reader Mode extension in Chrome
Chrome is the only major browser that doesn’t have a dedicated reading mode. But don’t worry, you can get the same experience using the Reader Mode extension .
The Reader Mode extension will provide you with a simple, customizable reading environment without distractions. You can upgrade to the Pro version ($ 15 one-time license fee) to add highlights, annotations, custom CSS, professional fonts, and more. There’s even a Premium option ($ 4.99 a month) that adds cloud storage, reading later features, and other goodies.