How to Find Hidden Orphaned Files Occupying Your Google Drive Storage
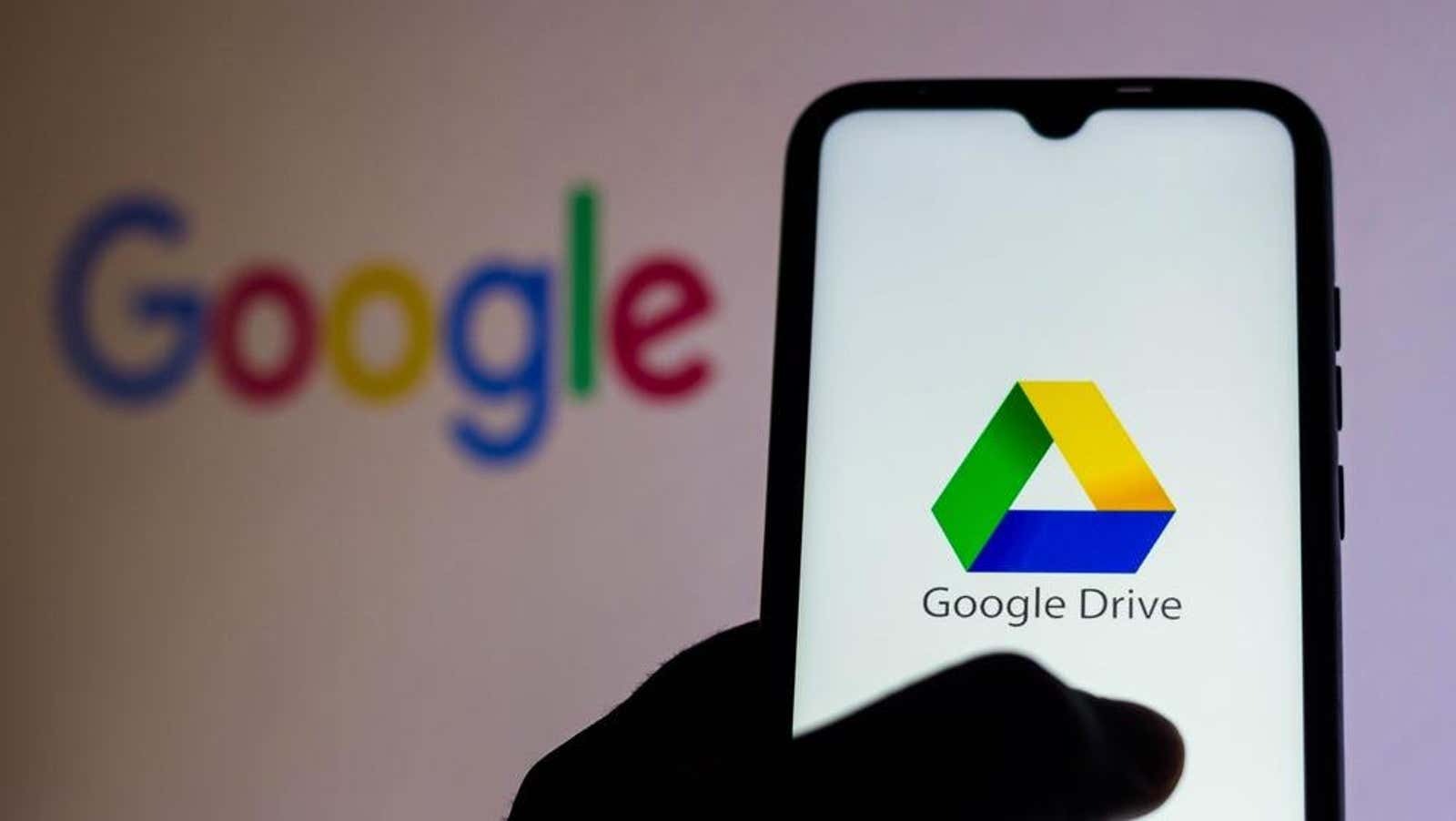
If your Google Drive is constantly, inexplicably full, you may be one of the users losing storage space due to an excess of hidden, orphaned files. Files are lost when their parent directory is deleted but the file itself is not. For example, if you upload a document to a folder in your friend’s Google Drive, but your friend deletes the folder later, the file you uploaded remains in your Google storage and counts towards your data limit, even if it is no longer directly available.
While this is a rare occurrence, the recent shutdown of Google Music has dramatically increased the likelihood that users have lost music and podcast files that were not properly deleted prior to the closure of the service, as users discovered on this Reddit thread .
Fortunately, there are ways to find and delete at least some of these files that are not stored in the repository.
How to find and delete lost files in Google Drive
These files still appear in the Storage list in Google Drive, but if you don’t know the names of all the other files in your Drive, it will be nearly impossible to determine which files have actually lost connection. However, this trick (with the help of workspace tips ) allows you to find and delete (or recover) the lost files cluttering your Google Cloud storage:
- Go to Google Drive in a browser or open the Drive mobile app.
- Insert the following line into your search bar: is: unorganized owner: me
- Run a search and all orphaned files should appear.
- Right-click the lost file and select Add to My Drive to restore them to your drive, or Delete to send them to the trash.
- If you are deleting them to free up storage space, go to the Trash, then click the files and select Permanently Delete to completely remove them from Drive and Google storage.
I tried out the above process on both of their accounts in Google Drive and found a lost file larger 4.6 GB, so you should look for the lost files even if you have plenty of storage space.
Thanks to reader Jamie White for the tip!