How to Hide or Bulk Delete All Images in a Microsoft Word Document
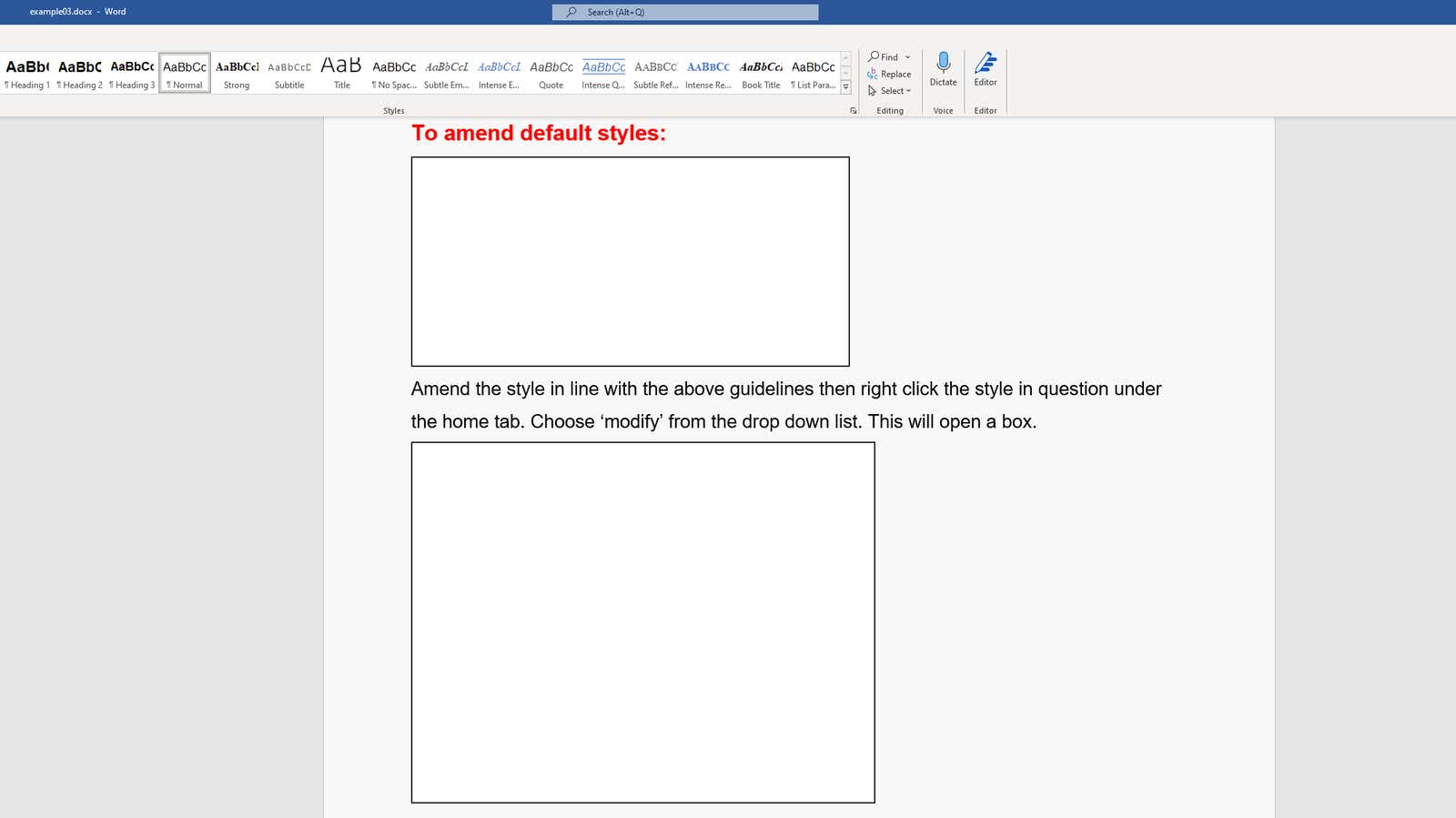
Find and Replace is one of the most interesting tools for organizing, correcting and retrieving data in whatever end state you want, and our friends at How-To Geek have found another great use for this feature: getting rid of images in your Microsoft documents Word.
As for why you want to do this, perhaps you just want to look at the actual text of the document instead of having to deal with any images or graphics that someone has inserted to bring it to life. Your version of Word may be slowing down scanning because of all the images in the document. You might also just hate images; and that’s okay too.
Whatever the reason, it’s easy to delete everything massively. To get started, run Find and Replace by clicking the Replace button on the ribbon.
In the field that appears, enter ^g below the “Find” line. Leave the Replace field blank and then test if this little trick works by clicking Find Next a few times. If you go image by image, you’re done. Click Replace All to neutralize all of your images and replace them with nothing – although I must clarify that I use the word “images” extensively. This little trick will remove all graphs, charts, images, and other graphics in your document.
If this is too drastic for you and you want to keep the images in your document but just not see them, you have another option. Click File> Options , and then choose Advanced from the menu on the left. Scroll down a bit until you see the “Show document content” section and check the “Show image placeholders” checkbox .
Your document images will now be replaced with blank margins. They will still be there for everyone to whom you send your document; you just won’t see them, and they won’t consume your system’s resources.