How to Shut Down Windows 10 Using a Timer
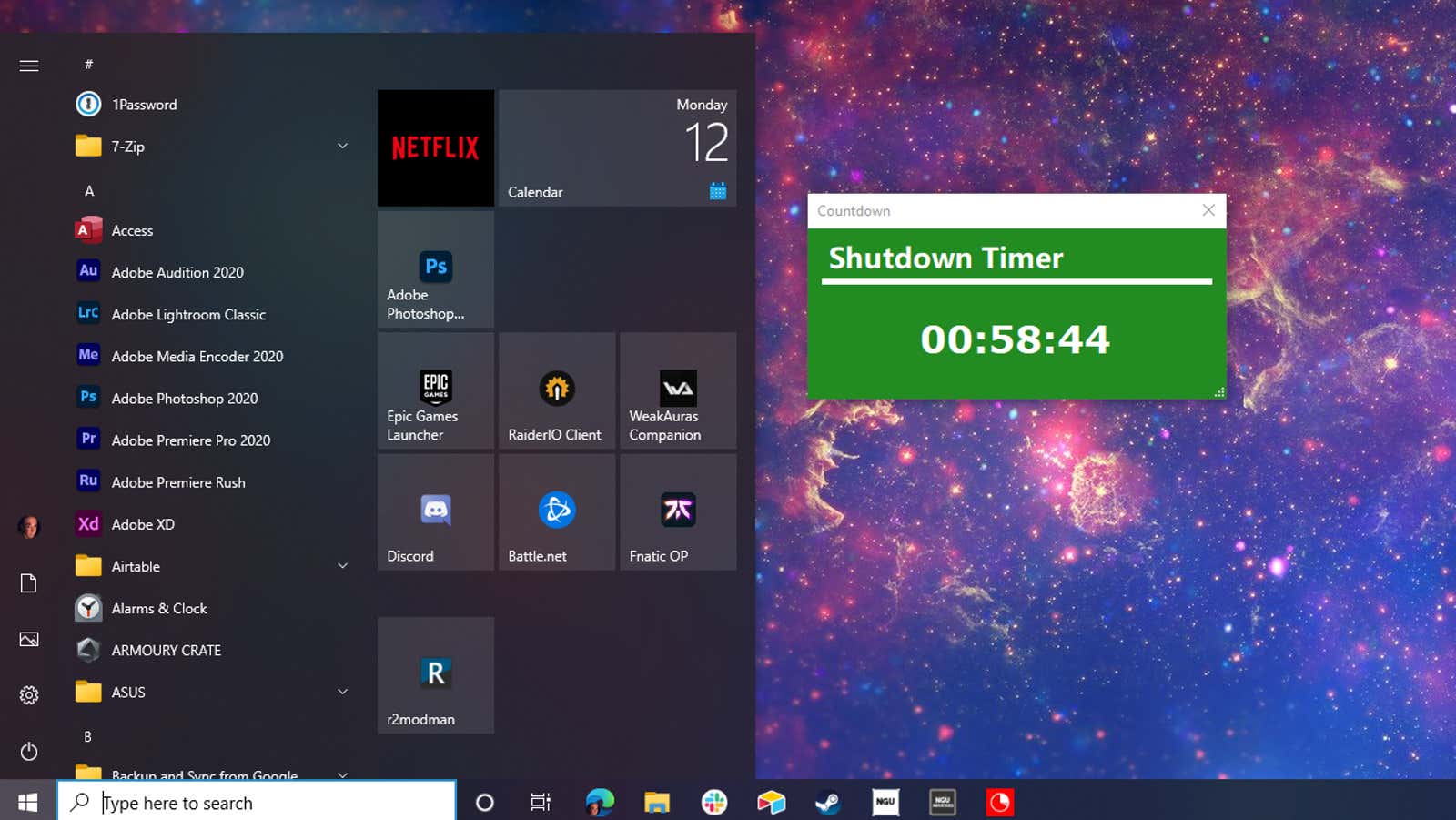
You don’t need a pretty app to shut down your computer at a specific time in Windows 10, but it doesn’t hurt to have one close at hand. A quick line added to your command line is usually all you need to automatically shutdown your system after a set period of time, but you can also download an application that does the hard work for you.
Whichever solution you choose – and I’ll cover both in this article – shutting down your computer on time is a useful trick to keep in your back pocket. For example, let’s say you are copying a bunch of files or downloading a huge game. If you step away from your desk or go to bed to let the process chug, you may not want to let your system run unnecessarily for hours when it’s done. Of course, you can set it to sleep after a set period of time, or turn off your monitor, but that’s not exactly the same thing, and that suggests hibernating your system isn’t causing more problems than it’s worth, as I’ve sometimes noticed.
To get started with the main method, open a regular command prompt and enter the following:
shutdown -s -t [seconds]
Obviously, you will want to replace the [seconds] bit with how many seconds you want your system to wait before shutting down. This means you have to do a little bit of math. For instance:
- 5 minutes: 300 seconds
- 30 minutes: 1800 seconds
- 1 hour: 3600 seconds
- 6 hours: 21,600 seconds
If you miscalculate or find that you no longer need the shutdown timer, you can always cancel it by typing:
shutdown -a
Replacing the “-s” flag with the “-r” flag will restart your computer rather than shutting it down, in case you choose to go this route for some reason. And you can also reset your command to a Windows shortcut if you don’t want to mess with the command line anymore. You can even create multiple shortcuts with different times if you need more options.
Otherwise, if you prefer a simple application that can do all that for you, I recommend checking out the classic shutdown timer with open source software, available as on GitHub, so and in the Store the Windows . Paste it into your system and you will have a nice user interface to set the countdown (also in hours / minutes / seconds, not just seconds):
You can even lock the shutdown timer with a password if you’re trying to use that as an absurdly effective way to distract your child from Minecraft when it’s time to go to bed:
But what I love the most is the unmissable countdown timer. You won’t be surprised at all when your system is rebooted, unlike the command line method, which will simply shut down your system with a little fanfare.
If you choose the GitHub route for Shutdown Timer Classic, you can choose between the standalone version of the app or the installer-based version. I would actually recommend the former, as it’s more of a “when I need it” type of application that you probably don’t need to install on your system, instead of pulling it out and setting a shutdown timer for these rarer moments. when you need it. However, the Windows Store version of the app ensures it’s always up to date and usable – a strong case for either version.